Графическая среда Adobe Photoshop приобрела огромную популярность за последние десять лет. Связано это с тем, что разработчики решили упростить дизайн и интерфейс под универсального пользователя, теперь в этой среде работают не только конкретные специалисты, но и рядовые пользователи, которые используют программное обеспечение в своих целях. Многие новички пытаются изучить все тонкости "Фотошопа". Например, учатся вставить лица в шаблон. Но чтобы это сделать, необходимо владеть некоторыми инструментами. В статье мы рассмотрим некоторые вспомогательные элементы для вставки изображения в объект.
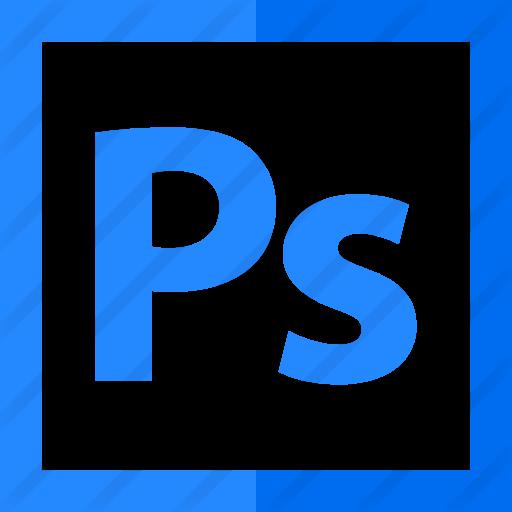
Как вставить лицо в шаблон в "Фотошопе"
Процесс можно разделить на два этапа. Первым шагом необходимо выделить изображение и вырезать его. Второй - непосредственное внедрение объекта в шаблон и ретуширование изображения. Операции проводятся исключительно определенным методом, конкретно под ситуацию.
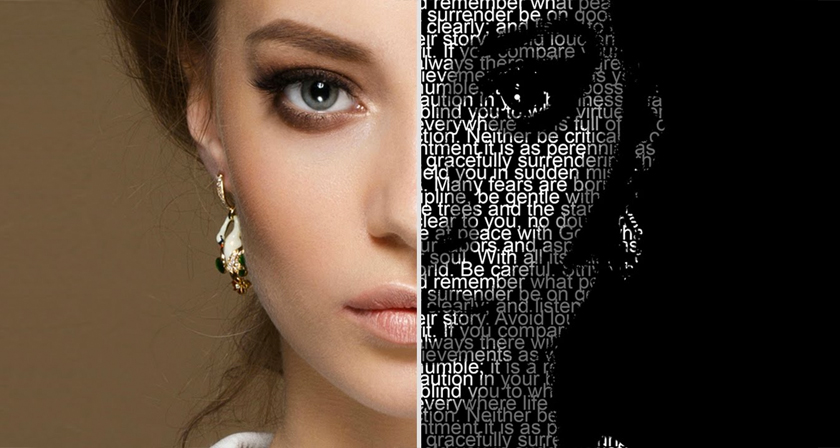
Выделение и вырезка
Для того, чтобы вставить лицо в шаблон, необходимо начинать с выделения лица. Лучше всего использовать инструмент "Перо", так как методом многократных приближений можно вручную выделить самые труднодоступные пиксели. В некоторых случаях пользователям будет удобно применять инструмент "Быстрое выделение".
Разберем универсальный случай с использованием инструмента "Перо":
- Выбрать инструмент на панели быстрого доступа.
- Затем перейдем к созданию контура вокруг лица, для этого нужно поставить опорную точку на границе раздела "лицо-изображение".
- Ставим вторую точку, обводя контур лица. Если пользователю нужно сделать кривую линию, то следует создать дополнительную опорную точку, которая будет задавать радиус кривизны элемента.
- Созданный контур необходимо обязательно замкнуть в первой опорной точке, чтобы образованная фигура смогла выделить область.
- После замыкания необходимо преобразовать контур в выделенную область, для этого требуется правой кнопкой мыши нажать на контур и выбрать пункт "Образовать выделенную область". Всплывет окно, где нужно указать значение растушевки.
- Выделенную область следует вырезать сочетанием клавиш Ctrl+C.
Вставка в шаблон
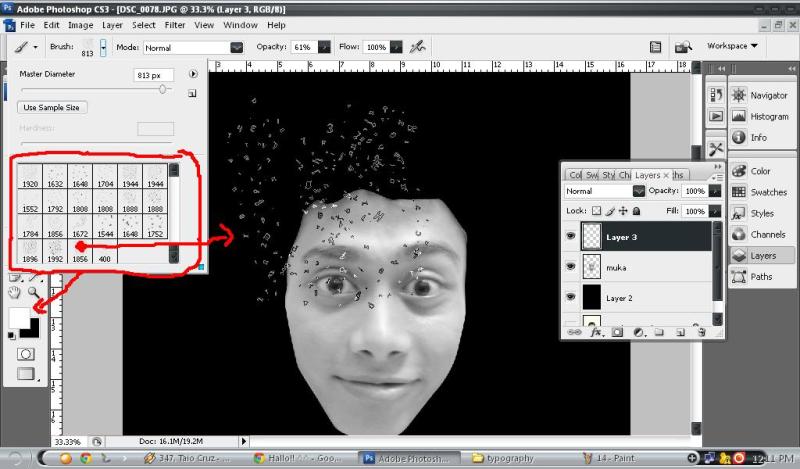
В предыдущем пункте мы скопировали область в буфер обмена, теперь предстоит его наложить на другое изображение. Но для этого с самого начала открыть и загрузить шаблон в Adobe Photoshop.
- Для того, чтобы вставить лицо в шаблон, необходимо выгрузить из буфера обмена обрезанное изображение.
- Теперь нужно воспользоваться функцией "Трансформированием" с помощью горячих кнопок Ctrl+T. Изображение следует подогнать под шаблон, то есть чтобы лицо казалось естественным при совмещении с изображением. Стоит помнить, что помимо свободного трансформирования существуют и другие виды: искажение, перспектива, деформация и другие. Если вам недостаточно просто изменить размер, то используйте приведенные выше функции для более качественного сочетания.
- Возьмите ластик, поставьте жесткость на половину деления, размер определите сами. Вы можете сделать края вставленного лица более мягкими и гармоничными, что позволит лучше вписаться в общее изображение.























