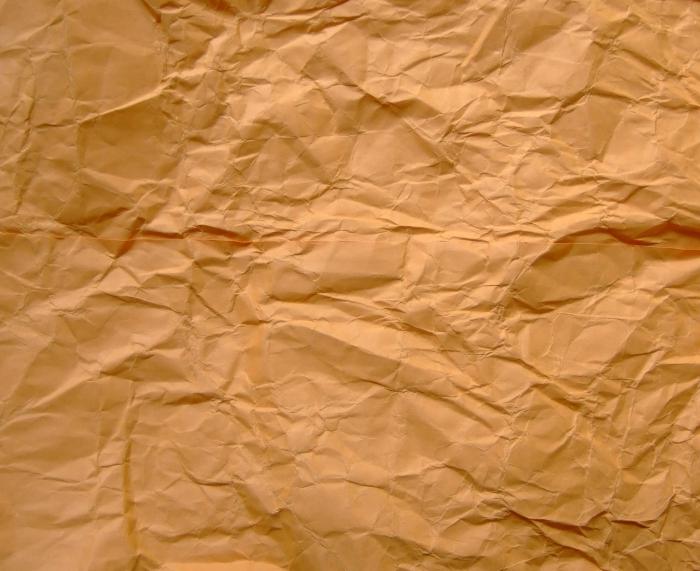Сегодня мы будем рассматривать очень интересный эффект - «старая бумага». Применять его можно повсеместно - например, для украшения электронного письма либо для создания для фото экзотического фона. Конечно, можно найти уже готовую картинку с таким же фоном и воспользоваться ею. Но мы будем самостоятельно изготавливать интересное изображение, используя эффект «старая бумага». "Фотошоп" в данном деле будет единственным средством, которое нам понадобится.
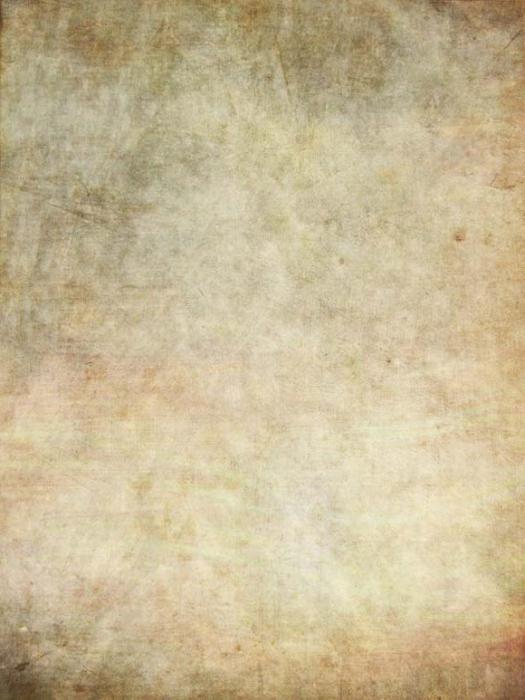
Инструкция
Вашему вниманию предлагается пошаговая инструкция для создания данного эффекта. Старая бумага, которую мы постараемся изобразить с помощью современных технологий, использовалась в древних письменах. Для работы можно использовать любую версию программы Photoshop. Данная инструкция рассчитана для пользователей, не имеющих большого опыта работы с этим ресурсом. Поэтому опытным пользователям эта информация, скорее всего, покажется неинтересной.
- Создадим новое изображение с произвольным размером. С помощью инструмента "Прямоугольная область" (M), сделаем выделение. Оно и будет обозначать контуры для будущего листа со старой бумагой.
- Выделенную область закрасим любым цветом. Для данной операции используйте инструмент "Заливка" (G). Как только эта область обретет цвет, снимите выделение комбинацией клавиш "Ctrl+D".
- Применим фильтр, который создаст эффект «рваной бумаги». Для этого открываем пункт "Фильтры" (в верхней части программы) и ищем пункт "Галерея фильтров". Здесь находим категорию "Штрихи" и эффект «Разбрызгивание». Ставим следующие значения: радиус разбрызгивания - 10; смягчение - 5. Жмем «Ok».
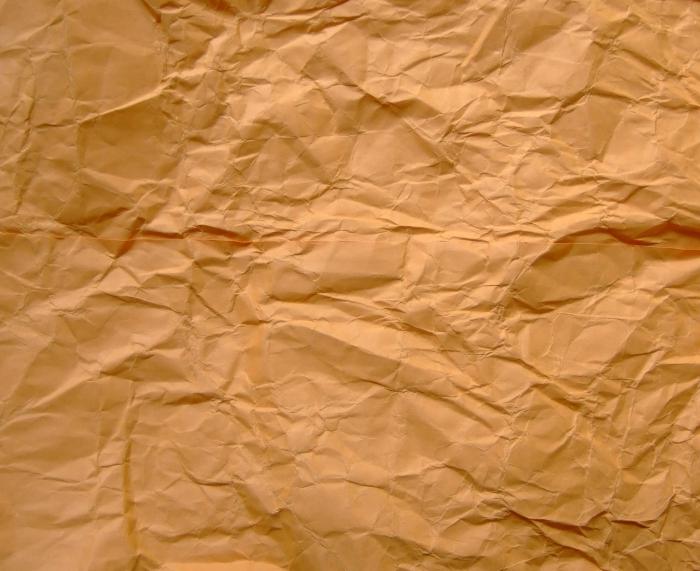
- Удалим задний фон. Для этого используем инструмент "Волшебная палочка". Щелкаем левой кнопкой мыши по области, созданной на втором этапе. Так у нас образуется выделенная область. Теперь инвертируем выделение, правой кнопкой мыши кликнув по выделенной области, и находим пункт "Инверсия". Нажимаем клавишу «DEL». После этих действия должен исчезнуть задний фон. В итоге остается пустое пространство.
- Используем повторно фильтр, который использовался в третьем шаге. Только с другими значениями: радиус разбрызгивания - 20; смягчение - 15.
- Снова удаляем образовавшийся задний фон. Все действия повторяем, начиная с шага 4.
- На данном этапе изображение с эффектом "старая бумага" уже почти готово. Осталось добавить несколько нюансов. В контекстном меню ищем пункт «Параметры наложения». В новом окне находим вкладку «Цвет наложения». Здесь выбираем цвет. Включаем пункт «Внутренняя тень». Вводим следующие значения: тип наложения - умножение; цвет - черный; непрозрачность - 45%; смещение - 0; размер - 50. Включаем «Внешнюю тень», меняем только параметр «Размер», где ставим цифру 9.
Дополнительные сведения
Помещать изображение с таким эффектом можно на задний фон. "Старая бумага" с ее очертаниями может быть разной в зависимости от выбранного цвета. Если вы использовали другие значения, то может получиться совсем другой эффект.

Заключение
Изображение с эффектом "старая бумага", изготовленное по предоставленной инструкции, может применяться где угодно, там, где вы пожелаете.