Что такое "Яндекс.Диск"? Как установить, использовать и удалить "Яндекс.Диск"
Что такое облака? Еще несколько лет назад пользователи ПК бы сказали, что так называются тучи на небе. Но только не сейчас! Сегодня «облачные» технологии семимильными шагами прокладывают себе дорогу в массы. Что это такое?
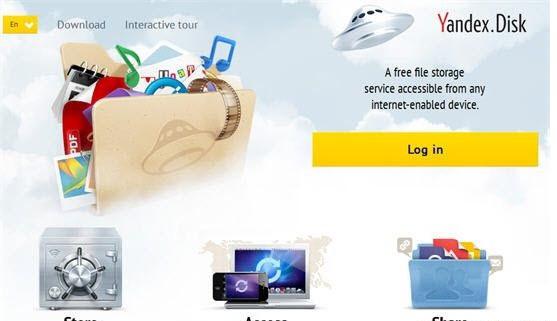
Общее описание
Как можно догадаться, так называется сервис для хранения пользовательских данных, созданный и поддерживаемый компанией "Яндекс". Информация в этом случае находится на серверах компании.
Все документы, размер которых не превышает 10 Гб, могут храниться неограниченно долгое время. Кроме того, все файлы на виртуальном диске проверяются антивирусом, а потому скачивание любого контента с «Диска» полностью безопасно. Вот что такое «Яндекс.Диск».
Как установить его на компьютер?
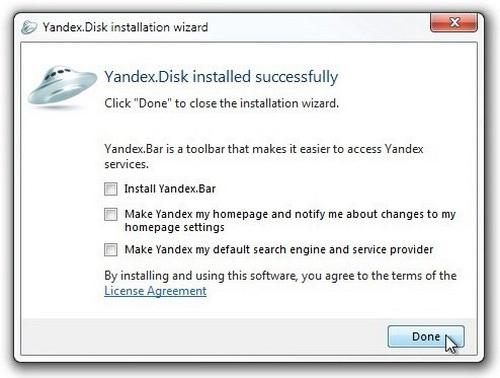
Сначала зайдите на официальный сайт "Яндекса", воспользовавшись любым подходящим для вас браузером. Если вы не зарегистрированы ни в каком из сервисов компании, самое время это сделать. Вам нужно нажать на кнопку с соответствующей надписью и следовать всем инструкциям.
После этого нажимаете на кнопку «Войти», вводите свой логин и пароль, попадаете в основное рабочее окно «Яндекс.Почты». Почти в самом его заголовке есть ссылка «Диск». Чтобы получить свои личные 10 Гб дискового пространства, вам потребуется выполнить три простых шага. Сначала придется кликнуть по ссылке «Установить… диск на компьютер». Разумеется, выбирайте ту версию, которая предлагается для вашей операционной системы.
Скачиваем установочный файл
После скачивания в браузере или вашем менеджере закачек запустится процесс загрузки файла онлайн-инсталлятора. По окончании загрузки кликните по нему правой клавишей мыши, после чего выберите в выпавшем меню пункт «Запуск от имени администратора». Утилита автоматически стартует, начав закачивать все недостающие файлы с серверов компании.
Завершаем установку
Через некоторое время (зависит от скорости вашего соединения) установка будет завершена. Внимание! В конце установки появится окно, в котором буде чекбокс «Установить элементы Яндекса». К такого рода «замечательным» дополнениям многие относятся настороженно, так что снимать этот флажок или нет – дело ваше.
Другие опции помечайте по своему желанию и потребностям. Когда программа установки сообщит о завершении работы, просто кликните левой клавишей мыши по кнопке «Готово». После этого появится отдельное диалоговое окно, в котором вы сможете ознакомиться с возможностями сервиса. Потом можно жать на кнопку «Далее».
Вот как установить «Яндекс.Диск». Можно заметить, что ничего сложного в этом нет.
Загружаем файлы на сервер
Отыскать «Диск» можно в системном трее, в «Проводнике» и в меню «Пуск», пролистав список программ, которые установлены на вашем компьютере. Как загрузить ваши фотографии, видео и прочие файлы на сервер? Все максимально просто: копируйте их в папку «Яндекс.Диск», которую можно отыскать в левой панели «Проводника». Когда документ будет загружаться, рядом с ним будет гореть синий сигнал. Как только процесс будет завершен, значок поменяет свой цвет на синий.
Кроме того, установка по умолчанию предполагает создание папки «Яндекс.Диска» на рабочем столе. В нее также можно копировать и перемещать файлы, которые требуется загрузить на сервер. Внимание! При синхронизации файлов они сохраняются на вашем компьютере, так что убедитесь в наличии достаточного объема свободного места. Кстати, после первичного добавления новых документов вы сразу же получаете дополнительные 2 Гб свободного места на сетевом диске.
Можно получить еще 3 Гб, если поделиться в социальных сетях ссылкой на сервис.
Делаем документы общедоступными
Преимущество «облаков» состоит еще и в том, что вы легко можете делать все свои документы доступными для друзей или же всех желающих. Для этого просто кликните по файлу правой клавишей мыши, после чего выберите в контекстном меню пункт «Копировать публичную ссылку».
Приложение для смартфонов
Учитывая все возрастающую популярность смартфонов, не приходится удивляться появлению мобильного приложения «Яндекс.Диск». Как пользоваться им?
Обратите внимание: так как далеко не у всех имеются смартфоны или планшеты с большим объемом внутренней памяти, разработчики предусмотрели возможность не загружать файлы на устройство, а только отображать их.
Удаляем приложение
А как удалить «Яндекс.Диск»? Нет ничего проще! Для этого кликните левой клавишей мыши по кнопке «Пуск», откройте «Панель управления», найдите там пункт «Программы и компоненты». Кликните по ссылке, после чего откроется список всех имеющихся на вашем компьютере программ.
Выделите «Яндекс.Диск» левой клавишей мыши, после чего нажмите на кнопку «Удалить», которая расположена в заголовке диалогового окна. Утилита будет деинсталлирована из вашей системы. Внимание! Файлы, которые вы ранее загружали на сервер, при этом останутся целыми. Если вам они уже не нужны, удалите их перед деинсталляцией приложения из его папки, дождитесь окончания синхронизации. Кроме того, это же можно сделать и через веб-интерфейс.
Вот что такое «Яндекс.Диск». Теперь вы знаете, как им пользоваться.