Пользователи ПК могут задействовать в своей работе разные типы операционных систем. Иногда очень нужно, находясь в одной ОС, воспользоваться функциями другой, а перезагрузка при этом нежелательна. Есть отличное решение — «виртуальные машины». В числе самых известных на мировом IT-рынке — VirtualBox. Каковы ее особенности? Как осуществляется необходимая для работы с VirtualBox настройка сети?
Что такое VirtualBox
VirtualBox — это, как мы отметили выше, «виртуальная машина». Иными словами, это программная среда, позволяющая загружать практически в полнофункциональном режиме ту или иную операционную систему в момент нахождения пользователя в интерфейсе другой ОС.

То есть, например, если у человека работает Windows, то он может, задействовав VirtualBox, запустить (а до этого - инсталлировать) на ПК Linux без перезагрузки. Практическая полезность данной функции может заключаться, к примеру, в том, что при работе с Windows-программами можно полноценно задействовать функции серверных ОС линейки Linux, которые в ряде случаев незаменимы. Возможна, к слову, и обратная процедура.
Полное название «виртуальной машины», о которой идет речь - Oracle VM VirtualBox, так как ее разработала известнейшая американская корпорация. Рассмотрим основные возможности решения от Oracle.
Особенности VirtualBox
Программа VirtualBox — отличная альтернатива таким решениям как, например, Wine, используемым в тех случаях, когда пользователю Linux нужно запустить программу для Windows. При этом задействование Wine не гарантирует успешного запуска ПО, ориентированного на Windows. В свою очередь, «виртуальная машина» позволяет загружать соответствующие интерфейсы ОС от Microsoft и использовать их практически с тем же функционалом, как при отдельной загрузке Windows.

Так, при решении задач по управлению компьютерными сетями подобные возможности крайне востребованы. Самое главное для полноценного задействования потенциала Windows или Linux посредством VirtualBox — настройка сети в соответствии с корректными алгоритмами.
Условия пользования
В числе главных достоинств VirtualBox — бесплатность. При этом данное решение выпускается фактически в единственной версии, а потому, освоив тонкости работы с ним, можно без проблем использовать его впоследствии, не опасаясь, что разработчик выпустит принципиально новые интерфейсы. Отметим, однако, что компания Oracle создала дополнительный пакет к «виртуальной машине» — Expension Pack, в структуру которого входят такие решения как, например RDP-сервер, с помощью которого можно подключаться к виртуальной машине удаленно посредством соответствующего типа протокола. Расширенный пакет для VirtualBox для личных целей — то есть при условии некоммерческого использования — поставляется энтузиастам полезных IT-решений бесплатно.

Возможности
Каковы наиболее примечательные возможности программы VirtualBox?
Прежде всего это виртуализация на платформах типа x86 — не нужна поддержка Intel VT, а также AMD-V.
Программа характеризуется интуитивно понятным дружественным интерфейсом. Русский язык также поддерживается в VirtualBox. Настройка сети и решение иных задач, таким образом, будут облегчены для российских пользователей.
VirtualBox — кроссплатформенное решение. Оно подходит для Windows, Linux, Mac OS.
Есть поддержка процессоров с несколькими ядрами, а также компьютеров, в которых установлено несколько соответствующих чипов.
Имеется Guest VM Additions, что позволяет оптимизировать коммуникации с ОС, на базе которых работает программа.
Производительность виртуальной машины, как считают многие IT-специалисты, — на самом высоком уровне.
В числе ключевых задач при подготовке работы с VirtualBox — настройка сети. Рассмотрим основные ее нюансы ее решения.
Установка виртуальной машины
Итак, нам предстоит настройка сети виртуальной машины VirtualBox. Давайте изучим ключевые нюансы ее установки на компьютер пользователя, а также алгоритмы базовых этапов настройки данного ПО. Для начала необходимо скачать дистрибутив программы на сайте virtualbox.org и инсталлировать решение на ПК. Какие нюансы могут сопутствовать решению этой задачи? Например, следует подтвердить инсталляцию виртуального интерфейса, необходимого для работы сети. При этом фактическое подключение может быть временно дезактивировано.
Ключевые настройки виртуальной машины
Далее запускаем программу. В главном окне интерфейса будет отображаться перечень виртуальных машин, которые можно запускать на ПК. При самой первой загрузке программы он, скорее всего, будет пустым. Поэтому виртуальную машину пользователю нужно будет создавать самостоятельно. Для этого нажимаем соответствующую кнопку, после — выбираем тип виртуальной машины и ее имя. ОС, которую многие пользователи предпочитают ставить на VirtualBox, — Ubuntu. Настройка сети с ее помощью осуществляется в достаточной мере быстро, сопутствующие ей нюансы легко освоить.
После выбора типа виртуальной машины в настройках необходимо указать, какой объем ОЗУ сможет задействовать программа. Рекомендуемая величина — 1 Гб. После этого необходимо создать виртуальное дисковое пространство — делается это на винчестере компьютера. Для этого нужно указать в настройках, что будет использоваться такой тип файла, как VDI. Также следует отметить в программе, что диск будет динамическим. После указываем размер винчестера, например, 8 Гб (для запуска «виртуальной машины» не нужно слишком много дискового пространства).
Рассмотрим, как настраивать «виртуальную машину» от Oracle. Ее можно запускать в интерфейсе практически любых версий Windows, включая самую распространенную в мире — Windows 7.
Основные нюансы настройки VirtualBox в Windows 7
Установив программу, например, в Windows 7, нужно будет произвести настройку некоторых ее ключевых опций. В главном окне интерфейса VirtualBox следует нажать правой кнопкой мышки на созданной «виртуальной машине» и выбрать опцию «Свойства». Ключевой пункт, который нас интересует в соответствующем интерфейсе, — тип буфера между двумя системами: базовой и гостевой. Соответствующая опция находится в закладке «Общие». Лучше всего указать программе, что нужно использовать двунаправленный буфер.
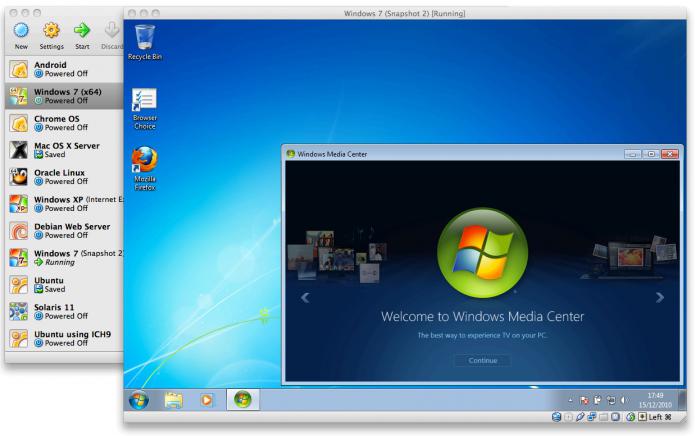
Также полезно выбрать пункт меню «Файл», после — перейти в «Настройки». В разделе «Общие» выбираем список «Папка для машин». Отмечаем опцию «Другой» и указываем папку, где будут располагаться файлы виртуальной машины. В разделе «Ввод» можно настроить клавишу, с помощью которой ввод данных с клавиатуры и манипуляции посредством мышки перенаправляются в интерфейсы виртуальной машины. Также можно осуществить настройку дисплея — например, в части максимального разрешения экрана.
Запуск VirtualBox и установка второй ОС
После того как базовые настройки произведены, можно запускать «виртуальную машину». Для этого нужно выбрать ее название из списка в главном меню и нажать на кнопку «Старт». После этого откроется интерфейс, с помощью которого можно инсталлировать требуемую ОС. Ее дистрибутив, таким образом, должен быть наготове — например, в записанном на CD или DVD-диск виде. После того как ОС установлена, мы можем переходить к такому этапу, как непосредственная настройка виртуальной сети VirtualBox.
Настройка сети: ключевые опции
Необходимо выбрать тип виртуальной ОС и нажать кнопку «Настроить». После этого переходим во вкладку «Общие». Здесь нас интересует раздел «Сеть». Необходимо выбрать такой тип подключения, как мост. Он предполагает, что между сетевой картой ПК и виртуальной машиной будет сформирован канал, с помощью которого соответствующий ресурс текущей ОС можно будет использовать в другой операционной системе. Отметим, что в разделе «Общие папки» можно управлять соответствующими элементами для хранения файлов, которые появляются в процессе обмена между ПК и виртуальной машиной.
Настройка сети в «виртуальной» ОС Ubuntu
Как мы отметили в начале статьи, оптимальная виртуальная среда при использовании VirtualBox — Ubuntu. Настройка сети посредством задействования данной операционной системы может быть реализована в рамках следующего алгоритма. Для начала следует загрузить одну из версий ОС, наилучшим образом адаптированную с целью решения задачи, о которой идет речь. Нужно перейти на сайт releases.ubuntu.com, затем выбрать версию 14.04 LTS. После этого следует скачать ISO-образ операционки. Если пользователь обладает 64-разрядным ПК, то нужна будет версия Ubuntu соответствующего типа. Далее, используя интерфейс VirtualBox, необходимо запустить процесс инсталляции ОС (выше мы рассмотрели, как работает этот механизм). После установки «виртуальной» Ubuntu переходим к основным этапам такой процедуры, как настройка сети VirtualBox. Windows 7 также может быть использована для решения этой задачи.
Мы можем задействовать удаленный сценарий конфигурирования сервера с помощью протокола SSH — собственно, чтобы использовать эту возможность, мы и установили «виртуальную машину». В числе самых удобных инструментов для работы с SSH в Windows — программа PuTTY. Ее необходимо скачать на сайте putty.org. Но перед этим необходимо корректно инсталлировать Ubuntu — решению этой задачи сопутствуют некоторые нюансы. Рассмотрим их.
Особенности инсталляции ОС в виртуальной машине
В начале инсталляции Ubuntu система запросит желаемые языковые настройки. После их ввода начнется установка дополнительных компонентов. В процессе инсталляции ОС система может предпринять попытку конфигурации сети с DHCP, но это делать нужно, только если такого типа сервера есть в сети. Если их нет, то пользователю будет предложено выставить соответствующие настройки вручную. Но на текущем этапе инсталляции это делать необязательно — данный шаг можно пропустить.
В числе опций, которые важны для нас, — это имя компьютера. Оно может звучать примерно так: computer227.computer227network.com. Это, конечно, не адрес в интернете, а всего лишь необходимый сетевой идентификатор ПК. Далее необходимо настроить учетные записи пользователя. Нужно иметь в виду, что качестве никнейма не получится использовать слово admin — такова специфика ОС Ubuntu (оно зарезервировано в системе). Можно выбрать такой вариант, как userhost, например. Пароль — любой, который будет удобен владельцу ПК.
Следующий этап установки Ubuntu — настройка времени и часовых поясов. Желательно указать реальные.
Далее необходимо указать параметры для жесткого диска. Соответствующие опции зависят от ресурсов, которыми располагает пользователь, а также от распределения свободного пространства на винчестере.
После настройки жесткого диска запустится загрузка основных файлов. После ее окончания система предложит осуществить конфигурацию пакетов APT — но это важно, только если пользователь желает установить прокси-сервер. Условимся, что мы не будем использовать его в сети, поэтому данный этап настройки можно пропустить.
Далее система спросит, нужно ли устанавливать автоматическое обновление. Многие IT-специалисты предпочитают не осуществлять данную процедуру, так как в этом случае можно полностью контролировать процессы, протекающие в ОС. Затем в окне интерфейса нужно отметить OpenSSH как тип используемого ПО.
В дальнейшем процессе инсталляции Ubuntu система спросит, следует ли устанавливать в соответствующую область диска загрузчик GRUB. После того как ОС полностью инсталлируется, нужно перезагрузить ПК.
Основные сетевые опции
Следующий этап работы с VM VirtualBox — настройка сети посредством интерфейсов ОС Ubuntu. Необходимо войти в операционную систему, указав логин и пароль, которые мы определили в ходе инсталляции.
Следующее необходимое действие — получение прав доступа на уровне ROOT, то есть суперпользователя. Необходима активизация соответствующей опции.
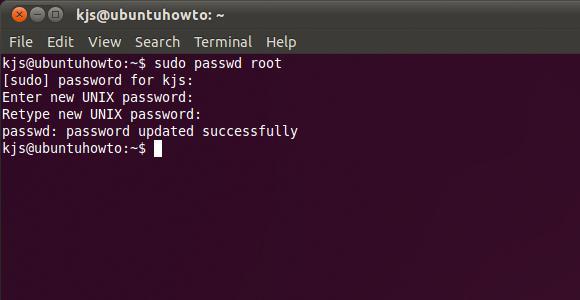
Это можно сделать посредством ввода команды: sudo su. Другой вариант — ввести в командную строку sudo passwd root с паролем. Собственно, это основные настройки на данном этапе. Можно загружать программу PuTTY и управлять сервером на ОС Ubuntu посредством виртуальной машины.
Нюансы сетевых настроек
Какие есть нюансы, касающиеся работы с Oracle VirtualBox? Настройка сети может потребовать внесения корректив в ряд иных опций. Каких именно?
Например, может понадобиться конфигурирование сервера в части установления на нем постоянного IP-адреса. Для этого необходимо внести соответствующие изменения в /etc/network/interfaces. Это делается посредством следующей команды: nano /etc/network/interfaces. После этого можно перезагрузить сеть следующей командой: /etc/init.d/networking restart.
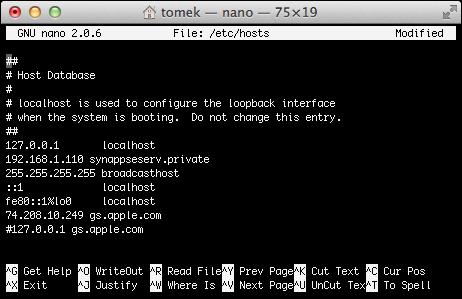
Затем нужно внести коррективы в /etc/hosts с помощью соответствующей команды nano. Необходимо, чтобы в структуре файла присутствовали следующие настройки:
- 127.0.0.1 — для localhost;
- 192.168.0.1 (если IP-адрес компьютера в локальной сети отличается от указанного, пишем правильный) для адреса сервера, указанного выше, то есть computer277.computer277network.com computer277.
Далее нужно ввести команду echo computer277.computer277network.com > /etc/hostname, затем /etc/init.d/hostname restart. После этого вводим hostname, hostname-f. На экране должен отобразиться адрес сервера.
Далее нужно синхронизировать часы, работающие в системе, с сервером времени в интернете. Для этого нужно ввести в командную строку apt-get install ntp update. На этом завершаем конфигурацию. После чего можно полноценно пользоваться Oracle VM VirtualBox. Настройка сети достаточно проста. Последующее использование Ubuntu с помощью «виртуальной машины» предполагает возможность задействования самого широкого набора функций данной серверной ОС.
Универсальный инструмент: работает в Windows XP
Работает ли виртуальная машина от Oracle в относительно устаревших версиях Windows, например, XP? Да, вполне. В соответствии с рассмотренным алгоритмом, можно конфигурировать другие операционные системы с помощью VirtualBox. Настройка сети Windows XP, конечно, будет осуществляться несколько иными методами. В частности, командная строка, как в Ubuntu, задействоваться в ходе данной процедуры не будет.
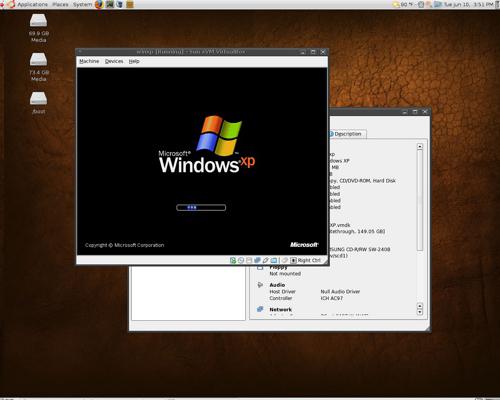
Однако Windows XP обладает вполне понятными даже неподготовленному пользователю элементами управления локальной сетью, и работа с ними не должна сопровождаться ощутимыми сложностями и сбоями.
Разумеется, помимо Ubuntu, и другие ОС из линейки Linux совместимы с алгоритмами «виртуальной машины». В числе тех, которые отлично подходят для использования с VirtualBox, — CentOS. Настройка сети в этом дистрибутиве Linux будет осуществляться на базе алгоритмов, в целом схожих с теми, что мы использовали при работе с Ubuntu.


























