Что такое MTP Device - описание и установка
В последнее время синхронизация мобильных гаджетов на основе ОС Android со стандартными компьютерными системами претерпела достаточно сильные изменения. В основу новой технологии было положено использование так называемого MTP Device-драйвера при непосредственном подключении устройства к компьютеру или ноутбуку через универсальный порт USB.
Что такое MTP Device?
Вообще технология MTP (Media Transfer Protocol) впервые увидела свет еще в 2008 году на мобильных гаджетах с Honeycomb в OS Android Ice Cream Sandwich. В то время она считалась составной частью пакета Windows Media, но затем была стандартизирована как один из основных типов USB-устройств.

Именно поэтому сейчас стационарные операционные системы при подключении мобильного гаджета и определяют его как MTP Device. По сути, сама разработка чем-то новым не явилась, поскольку очень сильно напоминает протоколы PTP (Picture Transfer Protocol), точнее, является одной из его разновидностей в виде дополнительных расширений.
MTP Device Driver как альтернатива USB Mass Storage
Что касается функционирования такой системы, наверное, понятно, что без установки драйвера она в принципе невозможна. Однако по сравнению с обычным обменом данными через USB MTP Device драйвер работает несколько иначе.
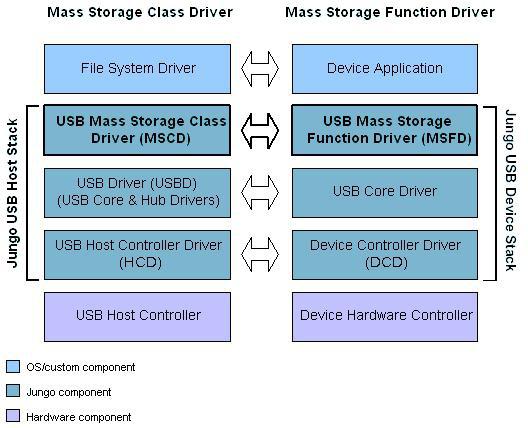
Самое главное отличие, оно же преимущество новой технологии, состоит в следующем. Дело в том, что при использовании стандартного подключения при помощи USB Mass Storage создаются два раздела (для медиафайлов и для приложений отдельно), причем один из них всегда зависит от другого. Возникает ситуация, когда смартфон или планшет к одному из разделов доступа не имеет, а компьютер воспринимает оба. Именно поэтому и возникает ситуация, когда приложения, установленные на SD-карту, не то что не работают, но и даже не запускаются.
В случае использования MTP Device таких ограничений нет. Кроме того, отпадает даже необходимость использования файловой системы FAT. И если ранее перераспределение свободного места происходило за счет влияния одного раздела на другой, в данном случае ничего подобного нет. Проще говоря, раньше увлечение свободного пространства одного раздела приводило к уменьшению размера другого. Теперь оба раздела остаются неизменными.
Стандартная установка драйвера в Windows
Теперь давайте посмотрим, как производится стандартная установка драйвера при синхронизации устройства с Windows. Допустим, у нас имеется смартфон или планшет Samsung.
Как правило, обычно при первом подключении устройства к компьютерному терминалу система выдает сообщение в системном трее о том, что найдено новое устройство (в нашем случае - MTP Device Samsung). Система сама устанавливает необходимый для синхронизации драйвер без всяких проблем, после чего трансфер данных может осуществляться аналогично использованию обычного подключения через USB, когда определяется и внутренний накопитель, и внешняя SD-карта. Могут, конечно, появиться ошибки (вроде «Samsung Mobile MTP Device драйвер не установлен»), но на них мы остановимся несколько позже.
Общие рекомендации по инсталляции драйверов для большинства Android-устройств
В принципе, почти всегда срабатывает автоматическая установка необходимых драйверов самой операционкой Windows. Однако можно использовать и альтернативные методы, связанные с инсталляцией сопутствующих утилит для смартфона или планшета.
Так, например, тот же MTP Device драйвер Samsung инсталлируется автоматически при наличии последней версии приложения Kies. Заметьте, для каждой конкретной модели мобильного гаджета корпорация Samsung драйверы не выпускает, так что искать их, скажем, для S6 или для Galaxy Note 2 не имеет абсолютно никакого смысла.
Для смартфонов HTC нужно использовать специализированное ПО под названием HTC Sync Manager (иногда может потребоваться инсталляция прошивки через режим FastBoot). Для LG можно найти драйвер на официальном сайте производителя специально под конкретную модель. Для Nexus нужно применять утилиту ADB RUN и устанавливать драйвер из стандартного «Диспетчера устройств». В случае использования гаджетов Sony есть два варианта: установка Sony PC Suite или использование драйверов FlashTool. В принципе, разницы нет, но нужно помнить, что это две взаимоисключающие программы – при установке одной другую предварительно нужно удалить.
Использование в Mac OS
Использование устройств, классифицируемых как MTP Device, при синхронизации со стационарными «маками» или «яблочными» ноутбуками мало чем отличается от ему подобного в Windows.
Разве что для полной уверенности можно дополнительно инсталлировать приложение Android File Transfer, только и всего. В остальном же проблем быть не должно.
Инсталляция в Linux (Ubuntu)
В системах Linux в силу их специфичности установка драйверов MTP Device выглядит несколько сложнее. В качестве примера рассмотрим этот процесс для версии Ubuntu при инсталляции драйвера для Nexus.
Итак, используем командное окно, в котором сначала прописываем sudo nano -w /etc/udev/rules.d/51-android.rules (установка UDEV rules). Затем вводим команду SUBSYSTEM=="usb", ATTR{idVendor}=="04e8", ATTR{idProduct}=="6860", MODE="0600", OWNER="<Имя пользователя>", после чего последовательно исполняем строки sudo apt-get install mtpfs, sudo mkdir/media/GNexus и sudo chmod 775/media/GNexus.
Далее подключаем гаджет к компьютеру и вводим sudo mtpfs -o allow_other /media/GNexus. Все, теперь, используя Nutilus, можно заняться перемещением любых файлов и папок. Да, самое главное. Когда все операции будут завершены, не забудьте использовать конечную команду sudo umount mtpfs.
Возможные ошибки и методы их устранения
К сожалению, появление ошибок тоже не исключается. В большинстве случаев это касается только операционных систем Windows. Попробуем рассмотреть наиболее часто встречающиеся сбои и простейшие методы их устранения.
Прежде всего, стоит проверить, соответствуют ли сопутствующие утилиты самым последним версиям. При их использовании желательно скачать самый свежий дистрибутив с сайта производителя.
Если же драйвер для MTP Device все равно не работает, можно попробовать переустановить его вручную. Для этого нужно зайти в «Диспетчер устройств». По идее, если драйвер не установлен или само устройство работает неправильно, оно будет помечено желтым значком. Тут все просто. Нужно в свойствах найти кнопку обновления драйвера, а затем выбрать из списка только совместимые устройства. Если это не поможет, его придется удалить, а затем произвести инсталляцию заново в автоматическом режиме. Если и это не срабатывает, придется указать системе место, где хранится установочный дистрибутив, содержащий нужную информацию.
Иногда, правда, и это не помогает. Причин может быть сколько угодно. В некоторых случаях может помочь установка в систему самой свежей версии Windows Media Player. Вероятно, просто придется проверить системный раздел жесткого диска на предмет ошибок, да мало ли что может быть. Бывает и такое, что данный тип ошибок или сбоев может выдавать сам «родной» медиаплеер (такой вариант, к сожалению, не исключается). В этой ситуации, если используются версии Windows в виде «семерки» и выше, можно попытаться просто отключить компоненты мультимедиа в разделе программ «Панели управления».
Как уже понятно, причин для таких сбоев просто не сосчитать. Поэтому придется переходить от простейших методов решения проблемы к более сложным или даже кардинальным, учитывая специфику причины в каждом конкретном случае и для каждого конкретного устройства.
Впрочем, как показывает практика, одним из универсальных решений может стать использование системного реестра. Здесь нужно в основном разделе HKEY_LOCAL_MACHINE через последовательное перемещение по дереву (System\CurrentControlSet\Control\Class) найти ключ UpperFilters и удалить его. На работоспособности «операционки» это не скажется, зато подключение будет работать как положено. Сразу отметим, что в большинстве случаев такой метод можно использовать для гаджетов от компании Samsung.
Заключение
Вот, в принципе, вкратце и все, что касается основных вопросов, связанных с использованием подключения по технологии MTP. Как видим, для установки драйвера особо напрягаться не придется, разве что в Linux. Основные ошибки устраняются достаточно легко, однако для каждого случая желательно выяснить первопричину, прежде чем предпринимать какие-то кардинальные действия вроде удаления ключей реестра. Но в большинстве случаев сбоев быть не должно, особенно если инсталлировать самые свежие версии дополнительного программного обеспечения для своего гаджета.
В любом случае можно попросту обратиться к официальным интернет-ресурсам производителей мобильной техники. Наверняка там имеется раздел помощи с описанием проблем такого типа. Возможно, проблема заключена даже не в Windows, а, допустим, в прошивке устройства или отключенных функциях и настройках.