Версии Ubuntu: обзор, особенности, виды и отзывы. Как узнать версию Ubuntu?
Релизы Ubuntu происходят каждое полугодие от Ltd - изначального разработчика. Каждая новая версия «Убунту», помимо названия, использует год и месяц выпуска в качестве ее порядкового номера. Первый релиз оболочки, к примеру, назывался Ubuntu 4.10 и был выпущен 20 октября 2004 года. Следовательно, номера для будущих версий являются предварительными; если релиз задерживается до другого месяца (или даже года) относительно запланированного, номер дистрибутива изменится соответствующим образом.

Как происходят релизы?
Версии Ubuntu традиционно приурочены к релизам GNOME (примерно через месяц), которые, в свою очередь, выпускаются приблизительно через месяц после выпусков X.Org. В результате этого в каждом выпуске «Убунту» присутствует новая версия GNOME и X.
Каждый четвертый выпуск, выходящий во втором квартале каждого четного года, выступает в качестве дистрибутива с долгосрочной поддержкой. Это означает, что эти релизы ОС развиваются и получают обновления в течение пяти лет и обладают технической поддержкой со стороны Canonical Ltd. К таковым относятся версии Ubuntu 6.06, 8.04, 10.04, 12.04, 14.04 и 16.04. Однако все дистрибутивы, вышедшие до «Убунту 12.04»? поддерживались только в течение только трех лет.
Остальные версии, выпускаемые до 13.04, как правило, поддерживались в течение 18 месяцев и обычно не оказывались устаревшими до выхода очередного «долгоиграющего» дистрибутива. Это изменилось, однако, начиная с Ubuntu13.04 - период поддержки был уменьшен вдвое, до 9 месяцев.
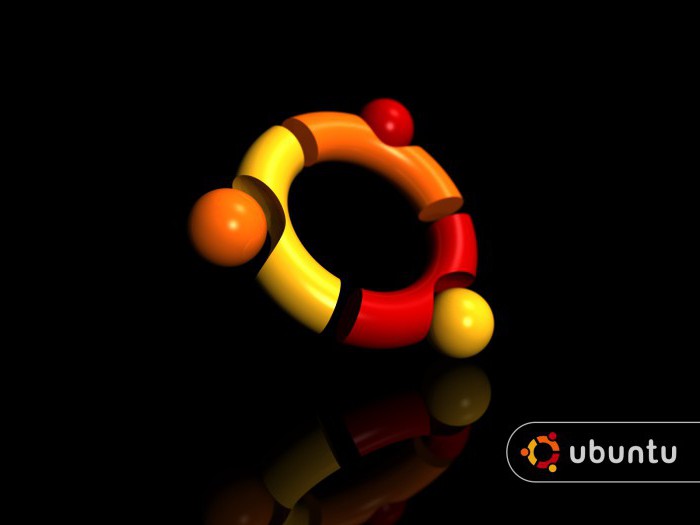
Какая версия Ubuntu является новейшей?
На сегодняшний день новейшим выпуском этой ОС является Ubuntu 16.04 LTS Xenial Xerus. 21 октября 2015 года разработчиками было объявлено, что Ubuntu 16.04 LTS будет называться XenialXerus, или «дружественная земляная белка». Эта оболочка вышла 21 апреля 2016 года и сразу же была по достоинству оценена специалистами. Как можно ее охарактеризовать?
Среда рабочего стола по умолчанию продолжает оставаться прежней - Unity 7, с возможностью обновления до версии 8. Релиз добавляет поддержку цефалометрических и ZFS-файловых систем, LXD-гипервизор (с использованием Seccomp) для OpenStack, а также поддержку пакетов Snappy. Кроме того, эта операционная система использует Systemd вместо Upstart в качестве системы инициализации.
Этот релиз заменил программное обеспечение центра Ubuntu с GNOME Software, а также устранил недостатки из файла ISO. Как следует из отзывов специалистов, Ubuntu Software Center был неудачным инструментом в течение очень долгого времени. Текущее обновление позволило значительно улучшить «Убунту» для каждого пользователя.
Также стоит отметить, что Ubuntu 16.04 LTS не поддерживает драйвер AMD Catalyst (fglrx) для видеокарт AMD/ATI, и вместо этого рекомендует бесплатное программное обеспечение amdgpu Radeon. Однако они не могут обеспечить оптимальную производительность графики.
Первый выпуск этой версии Ubuntu - 16.04.1 - будет доступен для всех пользователей с 21 июля 2016 года.
Следующий ожидаемый релиз «Убунту»
21 апреля 2016 года было объявлено, что Ubuntu 16.10 будет называться Yakkety Yak, и версия будет выпущена 20 октября 2016 года. Этот релиз будет включать версию Unity 7, но предложит на выбор версию 8, входящую в ISO, чтобы пользователи могли определиться самостоятельно. Другие объявленные улучшения включают в себя новую версию программного обеспечения Ubuntu, которая будет поддерживать более быструю загрузку, лучшую поддержку для установки командной строки (только для приложений без графического интерфейса), поддержку установки шрифтов и мультимедийных кодеков, а также улучшенное продвижение платных приложений.
Как узнать версию Ubuntu на своем устройстве?
Иногда пользователи забывают, какой именно вариант Ubuntu запущен на их устройстве. Выяснить это не составит большого труда. Ниде будут описаны способы, как сделать это из командной строки и графического интерфейса пользователя.
Проверка версии «Убунту» с терминала
Данный метод будет работать независимо от того, с какой версией ОС и с каким окружением рабочего стола вы работаете в Ubuntu Linux. Русская версия при этом проверяется точно так же.
В первую очередь откройте терминал. Если вы используете Unity или другой графический интерфейс, вы можете найти приложение под названием Terminal в LaunchPad.
После того как вы откроете командную строку, существует простая команда, которую вы можете использовать, чтобы найти вашу версию «Убунту».Эта команда выглядит следующим образом: lsb_release –a.
После этого в строке отобразятся сведения о вашей операционной системе, в том числе о номере дистрибутива.
Проверка версии Ubuntu с Unity
Если вы используете Unity, эта задача существенно упрощается. Для начала откройте пункт «Настройки системы» с рабочего стола, расположенного в главном меню Unity. Можно также зайти «Параметры системы» в LaunchPad Unity, если это проще для вас. Как узнать версию Ubuntu этим способом?
Меню настроек системы представляет собой удобный способ выполнить много функций командной строки прямо из графического интерфейса пользователя. Добавление пользователей, установка обновлений, изменение времени и так далее - все это может быть сделано из этого меню. Нажмите на кнопку «Подробнее», расположенную под вкладкой «Системные настройки».
Так у вас отобразятся все сведения об используемой вами версии «Убунту». Это отличное место, чтобы не только увидеть информацию о номере ОС, но и узнать, сколько оперативной памяти имеется на устройстве, каков ваш тип CPU (процессора) и GPU (графика), а также общий объем жесткого диска.
Однако если вам нужен полный номер вашей Linux Ubuntu версии (например, «14.04.3 LTS», а не просто «14.04 LTS»), вам нужно будет использовать метод командной строки, описанный выше. Графический интерфейс не сможет вам помочь.
Как обновлять «Убунту» до следующей версии
Большинство пользователей заинтересованы в том, чтобы на их устройстве имелась обновленная и актуальная на сегодняшний день ОС. Как же происходит обновление версии Ubuntu?
В первую очередь вы должны помнить о том, что любая модернизация, связанная с основными выпусками операционной системы, несет в себе риск неудачи, потери данных или нарушенной конфигурации программного обеспечения. Комплексное резервное копирование и обширное тестирование настоятельно рекомендуется в любом случае, даже если вы являетесь продвинутым пользователем.
Ниже приведенное руководство предполагает, что ваше устройство работает на Ubuntu 15.10, сконфигурированной с Sudo-привилегиями для административных задач.
Хотя многие системы могут быть обновлены моментально без затруднений, более безопасным решением будет перейти к загрузочному файлу новой версии, установив дистрибутив с нуля и выполнив настройку служб с тщательным тестированием и импортом данных приложений в качестве отдельного шага.
Что нужно знать перед обновлением?
Имейте в виду, что библиотеки, языки и системные службы могут существенно измениться. В Ubuntu 16.04 произошли важные изменения, по сравнению с предыдущим выпуском LTS, которые включают в себя переход к инициализации системы Systemd вместо Upstart, и акцент на поддержку Python 3 и PHP 7 вместо PHP 5.
Прежде чем приступить к серьезной модернизации в любой системе, вы должны убедиться, что не потеряете данные, если обновление пойдет неправильно. Лучший способ достижения этой цели - сделать резервную копию всей файловой системы. Используя Digital Ocean Droplet, можно использовать самый простой подход - выключить систему и сделать ее образ.
Перед началом обновления релиза, безопаснее всего будет установить последние версии всех пакетов для текущей версии. Начните с обновления списка пакетов: Sudo update APT-Get.
Вам будет показан список обновлений, которые можно осуществить. Выберите ответ «да» и нажмите Enter. Этот процесс может занять некоторое время. После его завершения используйте команду Dist-Upgrade, которая будет выполнять обновления, связанные с изменением настроек, добавлением или удалением новых пакетов по мере необходимости. На все системные запросы отвечайте «да» и дождитесь завершения процесса.
Теперь, когда у вас есть новейшие обновления для Ubuntu 15.10, вы можете заменить ОС на версию16.04. Загрузите инструмент для выполнения обновлений «Убунту». Для этого выполните следующую команду: sudo apt-get update.
Традиционно релизы Debian были наделены возможностью расширения путем изменения /etc/apt/sources.list APT, который определяет репозитории пакетов. Ubuntu по-прежнему работает по принципам Debian, поэтому этот процесс, скорее всего, все еще работает без затруднений. Вместо этого, однако, желательно использовать инструмент, предоставляемый проектом «Убунту», который обрабатывает все проверки для новой версии, осуществляет обновление sources.list, а также выполняет ряд других задач. Это официально рекомендованный путь для обновления сервера, который должен быть выполнен через удаленное соединение.
Начните с запуска обновления без каких-либо опций: sudo apt-get dist-upgrade.
Если вы подключены к вашей системе через SSH (скорее всего, у вас имеется Digital Ocean Droplet), у вас спросят, хотите ли вы продолжить. В командной строке введите Y и нажмите Enter для продолжения.
Далее вы можете быть предупреждены, что запись зеркало не было найдено. На Digital Ocean системах, можно смело игнорировать это предупреждение и продолжить обновление, так как локальное зеркало для 16.04 на самом деле доступно.
У вас появится вопрос «Вы хотите переписать файл 'sources.list'»? Если вы выбираете «Да», произойдет полное обновление операционной системы. При выборе «Нет» обновление будет отменено.
После того как новые списки пакетов будут загружены и изменения протестируются, вам будет предложено начать обновление. Нажмите Y, чтобы продолжить.
Загрузка
Установка обновления может занять несколько часов. После окончания загрузки процесс не может быть отменен.
После того как новые пакеты завершат свою установку, вы получите вопрос, готовы ли вы удалить устаревшие пакеты. В командной строке без пользовательской конфигурации эта процедура должна быть безопасной. Нажмите «да». Если же вы обновили всю систему в значительной степени, вы можете ввести d и проверить список пакетов, которые будут удалены.
Наконец, если все прошло хорошо, вы будете проинформированы о том, что обновление завершено и требуется перезагрузка. Введите Y для продолжения.
Завершение
Подождите, пока компьютер загрузится заново и выполните повторное подключение. При загрузке системы вы должны увидеть сообщение, подтверждающее, что вы в настоящее время перешли на Xenial Xerus Ubuntu (стабильная версия с поддержкой).
Теперь вы должны настроить рабочую установку Ubuntu 16.04. Вероятно, вам придется исследовать необходимые конфигурационные изменения служб и развернутых приложений.