Настройка и создание VPN-сервера на Windows 7. VPN-сервер на роутере
На сегодняшний день частными виртуальными сетями, обозначаемыми как VPN, что в расшифровке означает Virtual Private Network, никого не удивишь. Однако далеко не каждый пользователь той же «семерки» знает, как это все работает. Давайте посмотрим, что собой представляет VPN-сервер на Windows 7, как его установить и настроить при помощи собственных средств и сторонних программ.
Что такое VPN?
Начнем с азов. Создание VPN-сервера не может обойтись без понимания того, что он на самом деле собой представляет. По всей видимости, далеко не каждый юзер сталкивается с подобной проблемой и до конца осознает, какая это штука.

А виртуальный сервер – это именно то средство, которое позволяет создавать независимые частные сети на основе подключения к интернету, как если бы несколько компьютерных терминалов, ноутбуков или даже мобильных устройств были объединены между собой посредством кабелей. Но только в данном случае речь идет о кабелях виртуальных.
Для чего нужен VPN-сервер?
Преимущества данной технологии многим кажутся шагом назад в плане безопасности подключения и передачи данных, однако виртуальная сеть зачастую защищена намного сильнее, нежели обычная «локалка».
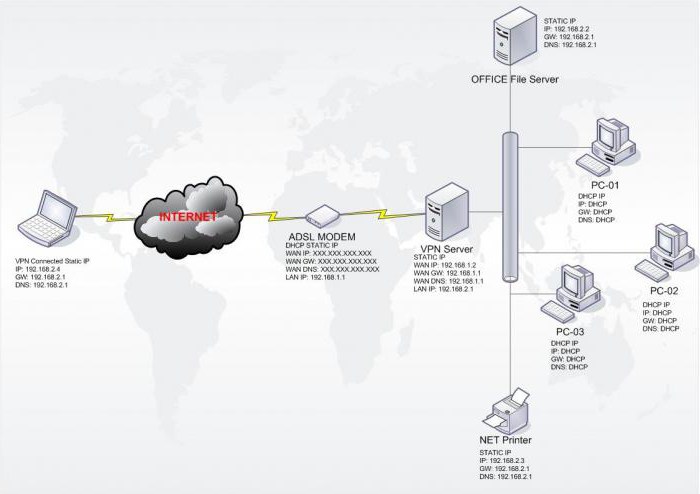
К тому же при использовании VPN-подключения пользователь получает возможность обмена данными между отдельными терминалами, которые разбросаны по всему миру. Да-да! Технология подключения VPN-сервера такова, что в виртуальную сеть можно объединить компьютеры или мобильные девайсы, независимо от их географического положения.
Ну а для геймеров это вообще находка. Представьте себе, что после создания VPN-сервера можно будет запросто пройти какую-нибудь командную «бродилку» по типу Counter Strike в команде с игроками, например, из Бразилии. А ведь для того, чтобы это стало возможным, и потребуются теоретические знания о Virtual Private Network. Теперь разберемся, что собой представляет создание и настройка VPN-сервера Windows 7, более подробно.
При этом стоит обратить внимание на несколько обязательных условий, без понимания которых весь процесс создания виртуального сервера просто не будет иметь смысла.
VPN-сервер на Windows 7: на что стоит обратить внимание?
Прежде всего каждый пользователь, занимающийся созданием виртуального сервера на домашнем терминале, должен четко осознавать, что в Windows 7 имеются некоторые ограничения по подключению. Дело в том, что к созданному серверу в одном сеансе связи может подключиться только один юзер. И обойти это препятствие собственными средствами системы невозможно.
В принципе, как вариант, можно использовать установку специального (но неофициального) патча, который поможет устранить проблему. С другой стороны, если подходить к решению вопроса создания нормального работоспособного VPN-сервера с точки зрения лицензирования Windows, то лучше использовать «семерку» именно серверной версии (Windows Server). Мало кто знает, но именно для Windows 7 такая версия тоже есть.
Создание VPN-сервера средствами Windows: настройки роутера
Теперь, после описания всех начальных понятий и вопросов, можно приступать к созданию сервера непосредственно. В качестве примера рассмотрим начальную настройку, которую требуют устройства Zyxel Keenetic. VPN-сервер в случае использования таких устройств достаточно сильно отличается своими настройками (особенно в случае без предустановленной микропрограммы NDMS).
Тут загвоздка в том, что основной для всех систем протокол PPTE в данном случае представлен в измененном виде MPTE, что делает невозможным одновременный доступ к серверу несколькими пользователями. Микропрограмма позволяет обойти эту проблему. После ее инсталляции доступ гарантируется на уровне десятка одновременно подключенных юзеров.
После инсталляции программы в разделе центра приложений должен появиться компонент сервера VPN, где нужно будет настроить "Интернет-центр Keenetic", который впоследствии будет отвечать за доступ и пул IP-адресов, предоставляемых в данный момент клиентам, использующим протокол PPTE.
Что самое интересное, при этом допустимо пересечение адресов с 24-битной маской. То есть при задании диапазона, например, 192.168.0.10 – 192.168.0.20 адрес VPN-сервера при однократном подключении клиентской машины для параметра Home может иметь значение 192.168.0.51.
Но и это еще не все. VPN-сервер на роутере (в нашем случае Zyxel) подразумевает доступ исключительно через учетную запись Keenetic. Для активации такого доступа нужно разрешить пользователю доступ к VPN. Делается это кликом на «учетке» с последующей установкой галочки в соответствующем поле.
Еще один плюс такого подключения состоит в том, что один логин и пароль можно использовать для нескольких клиентских записей, по которым будет осуществляться доступ к Keenetic VPN-серверу. Обратим внимание и еще на одну особенность такого подключения. Она заключается в том, что созданный на основе Zyxel VPN-сервер способен осуществлять доступ не только к внутренним локальным, но и к внешним сетям. Таким образом можно получить удаленный доступ к любой клиентской машине, подключенной посредством учетной записи Keenetic.
Первые шаги
Теперь вопрос, как настроить VPN–сервер на роутере, оставим в стороне и перейдем непосредственно к самой «операционке».
Для начала потребуется использовать раздел центра управления сетями и общим доступом, расположенный в стандартной «Панели управления». В верхнем меню следует выбрать раздел «Файл» (если таковой не отображается, нажать клавишу Alt), после чего кликнуть на строке нового входящего соединения.
После этого нужно использовать добавление нового пользователя, которому по умолчанию будет присвоено имя Vpnuser. Далее заполняем все необходимые поля (полное имя можно оставить пустым, поскольку это никак не влияет на подключение), а затем вводим пароль и подтверждение (должно быть полное совпадение). Если нужно еще добавить юзеров, повторяем вышеописанную процедуру.
Теперь в новом окне нужно указать тип доступа через интернет, после чего можно переходить к одному из самых главных шагов, а именно – к настройке протокола TCP/IP, поскольку VPN-сервер на Windows без таких корректно заданных параметров работать просто не будет.
Настройка протокола IPv4
В принципе, в большинстве случаев используется именно эта версия протокола, поскольку IPv6 поддерживается далеко не всеми провайдерами. Если же поддержка все-таки есть, настройка версий 4 и 6 особо отличаться не будет.
Итак, в свойствах протокола сначала следует использовать пункт разрешения доступа звонящим к локальной сети, после чего выбрать указание IP-адреса явным образом и прописать необходимый диапазон. Делается это для того, чтобы в дальнейшем можно было подключить несколько пользователей одновременно. По окончании процедуры просто жмем кнопку «OK». Все – сервер создан. Но этим дело не ограничивается. Еще нужно настроить VPN-сервер на клиентских терминалах, чтобы они получили доступ.
Настройка клиентских машин
Теперь на компьютерном терминале, с которого предполагается произвести подключение к виртуальному серверу, в «Панели управления» нужно использовать настройки центра управления сетями и общим доступом, где выбирается новое подключение, после активации которого запустится «Мастер». Далее выбирается тип подключения к рабочему месту, а затем – использование существующего подключения к VPN.
Теперь самый важный момент – адрес VPN-сервера. В данном случае можно использовать адрес, просмотренный на самом сервере, или ввести доменное имя. Чтобы особо не растрачивать время на настройку, предложение о немедленном подключении можно пропустить.
Теперь остается ввести логин и пароль, которые были указаны при создании VPN-сервера, а опциально – указать сохранение данных для последующего входа. На этом процедура завершается. Если сервер находится в активном состоянии, можно произвести подключение к виртуальной сети.
Параметры межсетевых экранов
Но даже если все сделано правильно, иногда могут возникать некоторые проблемы. Зачастую такое соединение может блокироваться, как ни странно это звучит, собственными средствами Windows, точнее, встроенным брэндмауэром (файрволлом), относящимся к системе безопасности.
Чтобы избежать проблем, нужно в том же центре управления сетями найти значки подключения. Для клиента это RAS, для сервера – VPN. Остается только при клике на параметре на обоих терминалах указать тип доступа в виде домашней сети. Вот и все.
Проброс портов
С портами дело сложнее. Проблема относится в основном к ADSL-модемам, которые попросту не способны открывать нужные VPN-порты. Настраивать эти параметры нужно вручную.
Тут снова придется обратиться к настройкам маршрутизатора. Как правило, инструкция по VPN-подключению есть в документации к самому устройству. Здесь стоит отметить, что Windows-системы используют TCP со значением 1723. Если имеется возможность отключения блокировки GRE, ее желательно задействовать.
Ошибка 807
Естественно, теперь можно перестраивать параметры созданного VPN-сервера, однако, как считается, настоящим бичом абсолютно всех юзеров, которые сталкиваются с созданием подключений такого типа впервые, является возникновение ошибки под номером 807.
Чтобы от нее избавиться, следует для начала убедиться в правильности заполнения полей IP-адреса на клиентской машине и параметров порта непосредственно на сервере.
Кроме того, служба удаленного доступа обязательно должна быть активной. Проверить ее состояние можно посредством команды services.msc, вводимой в меню «Выполнить» (Win + R), с последующим выбором раздела маршрутизации и удаленного доступа. Здесь должно быть указано рабочее состояние и автоматический тип доступа.
В крайнем случае, если есть проблемы, можно попытаться подключиться даже к себе самому. Для этого просто создается новое клиентское подключение, где в качестве IP указывается 127.0.0.1.
Если это не помогает, можно обратиться к помощи некоторых интернет-ресурсов вроде portscan.ru, которые способны отслеживать активное внешнее подключение (в поле подключения вводится значение 1723, после чего используется старт проверки). Но, если все сделано правильно, положительный результат не заставит себя ждать. В противном случае придется проверить настройки роутера и виртуального сервера.
Сторонние программы
Конечно, большинству юзеров, далеких от таких настроек, все это может показаться, так сказать, уж слишком доморощенным. Куда уж проще настроить VPN-сервер при помощи специальных автоматизированных программ.
Рассмотрим одну из наиболее популярных. Она называется SecurityKISS. Установить ее проще простого. Далее следует произвести запуск приложения, после чего пользователю будет предложено произвести минимальные начальные настройки и ввести некоторые нужные данные. Потребуется указать собственный IP. Узнать его можно через команду ipconfig, а при нескольких терминалах в сети – ipconfig /all.
Основная рекомендация для данного SecurityKISS-клиента состоит в том, чтобы из предложенного списка серверов выбрать именно тот, который географически расположен наиболее близко к терминалу, с которого предполагается производить подключение. Заметьте, в данном случае речь о создании сервера не идет – подключение можно будет осуществить уже к имеющимся серверам. А это избавляет пользователя от произведения всех тех процедур, которые были описаны выше.
Подключение производится к уже созданному серверу, причем по большому счету, абсолютно без разницы, в какой точке мира он находится. При наличии хорошей высокоскоростной связи даже геоположение не играет существенной роли.
Что в итоге?
В принципе, на этом вопрос создания VPN-сервера можно и закончить. Однако многим пользователям компьютерных систем следует обратить внимание на некоторые незначительные неувязки. Дело в том, что, в зависимости от установленной версии той же «семерки», названия некоторых полей или строк, подлежащих заполнению, могут отличаться в названиях. Кроме того, некоторые «крэкнутые» модификации Windows 7 могут иметь достаточно ограниченные возможности, поскольку для экономии дискового пространства или увеличения производительности в них были отключены те или иные функции. Это как раз-таки и касается элементов управления сетевыми подключениями на глобальном уровне. Не спасет даже наличие прав доступа на уровне суперадминистратора. Более того – в параметрах локальных групповых политик или в системном реестре, который по большому счету их дублирует, ничего толком настроить не получится.
Возвращаясь к вопросу создания VPN-сервера, остается добавить, что эта технология, как ни странно, в большинстве случаев остается невостребованной, разве что пригодится геймерам, которые хотят поиграть с соперником, находящимся от него очень далеко. Системным администраторам, пожалуй, это тоже не пригодится, поскольку само подключение, хоть и использует 128-битную систему шифрования, все равно не застраховано от потерь данных или несанкционированного доступа к виртуальной сети. Так что создавать VPN-сервер или нет - это уже персональное дело.
Впрочем, для систем Windows настройки достаточно сложны, особенно с точки зрения неподготовленного юзера. Для простейшего подключения лучше использовать VPN-клиенты, которые и скачать можно бесплатно, и настроить в автоматическом режиме. Да и проблем с ними возникает намного меньше, чем с изменением конфигурации системы, что чревато глобальным «слетом» при совершении неправильных действий.
Тем не менее информация по этому вопросу должна быть воспринята каждым юзером, ведь знание того, как производится подключение к таким сетям, может в конечном итоге обезопасить их терминалы от проникновения угроз. Иногда при активном интернет-соединении пользователь может даже не подозревать о том, что его машина подключена к сети, а сам он определить уровень риска и безопасности не в состоянии.