"Гугл"-диск: как пользоваться? Профессиональные версии
Когда Google Drive был впервые запущен, он выступал как место для загрузок и хранения файлов в «Облаке», чтобы они могли быть доступны с любого ПК. Со временем, по ходу развития технологий, появился сервис Google Docs, который теперь служит центром для создания документов и офисных инструментов. Сегодня вы даже можете установить приложения в Drive, чтобы расширить его функциональные возможности еще больше. Чтобы получить максимальную отдачу от сервиса, необходимо узнать в деталях, что такое «Гугл Диск» и как им пользоваться.
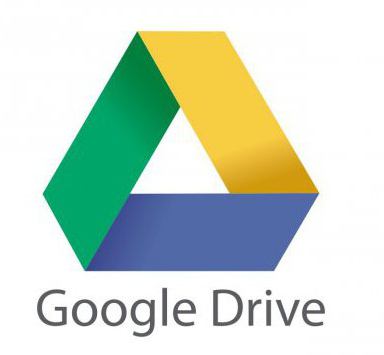
Первоначальные настройки
В первую очередь, его необходимо настроить. Войдите на веб-сайт Google Drive с помощью аккаунта Google. Если у Вас нет учетной записи, вы можете создать ее бесплатно. «Гугл Диск» дает возможности хранить файлы в "Облаке", а также посредством веб-интерфейса создавать документы и формы.
Загрузите файлы на «Гугл Диск». Как пользоваться загрузкой? Существует два способа сделать это. У вас есть возможность создать документы в Google Drive непосредственно или загружать файлы с вашего ПК. Для создания нового файла нажмите кнопку «Создать». Для загрузки с устройства нажмите кнопку «Стрелка вверх» рядом с кнопкой CREATE.

Выберите способ отображения ваших файлов. Вы можете видеть их крупными значками (сеткой) или в виде списка (лист). Режим списка покажет вам название каждого документа и дату и время, когда он последний раз был изменен. Режим сетки будет отображать каждый файл в качестве предварительного просмотра его первой страницы. Вы можете поменять режим, для этого нужно нажать на кнопку рядом со значком шестеренки, имеющуюся в верхнем углу страницы справа.
Как пользоваться «Гугл Диском» на компьютере? С помощью навигационной панели слева вы можете просмотреть файлы. Пункт меню «Мой диск» - это место, где все ваши загруженные документы и папки сохраняются при любых настройках. «Совместный доступ» содержит файлы, которыми поделились с вами другие юзеры «Гугл Диск». «Метки» представляют собой документы, которые вы отметили как важные.
Вы можете переносить файлы и папки в «Гугл Диск», чтобы организовать их по своему усмотрению.
«Гугл диск»: как пользоваться файлами?
Установите флажок, чтобы выбрать несколько документов. После этого вам станут доступны различные действия для выбранных файлов. Если вы используете вид крупных значков, появится флажок при наведении курсора мыши над документом. Больше вариантов можно найти в меню «Дополнительно».
Нажмите на значок папки имеющей отметку «+», чтобы создать новую папку в Drive. Можно создавать директории внутри других для организации файлов.
Вы можете осуществлять поиск через ваши документы и папки с помощью панели поиска, расположенной вверху страницы Google Drive справа. «Гугл Диск» будет искать через названия, содержание и владельцев.
Хранилище данных «Гугл Диск»: как пользоваться на телефоне?
Если вы хотите пользоваться сервисом на мобильном устройстве, есть приложение Google Drive для IOS и Android, которое предоставляет доступ к файлам со смартфона или планшета. Его можно скачать бесплатно из соответствующего онлайн-магазина. Однако такие сервисы могут не иметь полного функционала редактирования, это в большой степени зависит от версии браузера. Вы легко сможете разобраться, как пользоваться «Гугл Диском» на «Андроиде», так как меню практически не отличается от компьютерного.
Как начать работу с документами?
Нажмите кнопку «Создать». Вы увидите меню, дающее вам право выбора, какой из документов вы хотите создать в «Гугл Диск». Как пользоваться имеющимися типами файлов? Вам предложено несколько вариантов по умолчанию, остальные вы можете добавить при нажатии на соответствующую ссылку внизу меню:
- "Папка" - создает папку в My Drive для организации данных.
- "Документ" – откроется документ текстового типа. Вы можете сделать форматирование и настройку страницы посредством инструментов, располагающихся вверху. Имеется возможность экспортировать данные в Microsoft Word, OpenOffice, PDF и другие типы программ.
- "Презентация" - предлагает запустить для работы эквивалент Microsoft PowerPoint. Данные можно быть экспортировать в самые разные форматы: Microsoft PowerPoint, PDF, JPG и так далее.
- "Электронная таблица" - предоставляет пустую таблицу. Данные можно экспортировать в Microsoft Excel, PDF, CSV, OpenOffice и подобные форматы.
- "Форма" – дает возможность работать с формами, которые можно заполнить в Интернете. Они могут быть экспортированы в CSV-файлы.
Создание файла в «Гугл Диск»
После выбора типа документа у вас откроется пустой файл. Если вы выбрали "Презентацию" или "Форму", откроются настройки мастера приложения, которые окажут помощь в настройке нового документа.
Вверху страницы нажмите на серый текст «Без названия <тип файла>». Появится окно «Переименовать документ», которое позволит изменить имя файла.
Начните работу с документом. Google Drive обладает большей частью основных функций, но расширенные сервисы могут быть недоступны. Сохранение документа происходит автоматически, когда в нем продолжается работа.
Если вы хотите, чтобы ваш файл был совместим с аналогичными программами, откройте меню «Файл» и найдите «Загрузить как». Отобразится меню с предложением доступных форматов. Сделайте подходящий выбор. Вам будет предложено ввести имя файла и выбрать место для загрузки. Когда документ будет загружен, он будет представлен в формате, который вы выбрали.
Как поделиться документом?
Нажмите «Файл» и «Поделиться», или же на соответствующую синюю кнопку вверху справа, чтобы открыть общие настройки. Можно указать, кто может просматривать файл, а также кто может редактировать его.
Скопируйте ссылку вверху документа для передачи пользователям, которым вы хотите предоставить доступ к нему. Вы можете использовать кнопки, расположенные внизу, чтобы быстро обмениваться через Gmail, Google+, Facebook или Twitter.
Изменение настроек доступа к документу можно сделать, нажав кнопку «Изменить ...». По умолчанию файл является приватным, и вы должны пригласить пользователей, чтобы они имели доступ к нему. Вы можете изменить эти опции, чтобы позволить просматривать его всем.
Чтобы опубликовать документ, презентацию либо таблицу, нажмите «Файл» и выберите пункт «Публикация в Интернете». Этот функционал создает копию файла, которую может просмотреть любой желающий. Она становится отдельной веб-страницей, которая не связана с вашим исходным документом. Это позволяет поделиться информацией с кем-либо, не меняя настройки общего доступа.
Опубликованный документ не может быть изменен. Вы по-прежнему можете редактировать только исходный файл, который остается в «Гугл Диск». Как пользоваться настройками – описано выше.
Если у вас установлен принтер или имеется доступ к принтеру Google Cloud, вы можете печатать документы. Нажмите на меню «Файл» и выберите «Печать» из нижней части списка. Вы можете указать, какие страницы следует отпечатать, а также создать макет страницы.
Предварительный просмотр откроется после нажатия кнопки «Печать», и вы можете выбрать свой принтер, нажав на кнопку «Изменить». Это может быть полезно, если вы пытаетесь получить доступ к принтеру Google Cloud из другого места.
Откат к старой версии документа
Если вы сделали много изменений в документе и поняли, что вам нужно вернуться к старой версии, вы можете использовать инструмент «История» для просмотра старых копий. Откройте документ и выберите в меню «Файл». Нажмите на «Просмотреть историю изменений», после чего отобразится рамка со списком ваших правок в правой части страницы.
Вы можете нажать на каждую точку изменения в списке и просмотреть файл. Если вы нашли старую копию, которую вы хотите сохранить, нажмите на вкладку «Восстановить эту ссылку».
Загрузить программу синхронизации Google Drive для вашего компьютера
Как можно видеть, инструкция о том, что такое «Гугл Диск» и как пользоваться им, не представляет никакой сложности. При желании можно сделать синхронизацию и ваших локальных файлов с Google Drive. Если вы хотите установить такую программу, нажмите на ссылку, расположенную на главной странице «Гугл Диск».
После того как вы загрузите приложение, установите его и войдите в свою учетную запись Google. Папка будет размещена на рабочем столе, она даст вам быстрый доступ ко всем файлам Google Drive. Перетащите любые файлы, которые вы хотите добавить в свое хранилище «Гугл Диск» в нее, и они будут автоматически загружены. Когда документ успешно загружен, он отображает зеленую галочку на иконку.