Оформление слайда презентации
При создании яркой и познавательной презентации пользователю необходимо знать основные этапы, инструменты и эффекты для оформления слайдов. Планирование презентации – многошаговый процесс, и оформление слайда - лишь один из её основных этапов.
Способ представления информации в удобном для восприятия виде, состоящем из набора слайдов, называется презентацией. Основная цель оформления слайдов – взаимодействие современных компьютерных средств с мультимедиа-изображением (компьютерной анимации, графики, музыки, звукового ряда), организованное в единую среду.
Как использовать основные компьютерные средства и акцентировать внимание на значимых информационных разделах, расскажем в статье.

Применение различных тем для слайдов
Чтобы придать индивидуальный стиль, выполните оформление слайда. Шаблоны оформления электронных документов выбираются ко всем или к выбранным слайдам.
Шаблон презентации - это готовый вариант, который включает: стиль электронного документа, набор параметров шрифтов, фоновые рисунки, положение рамок, схемы размещения заполнителей и цветовые схемы.
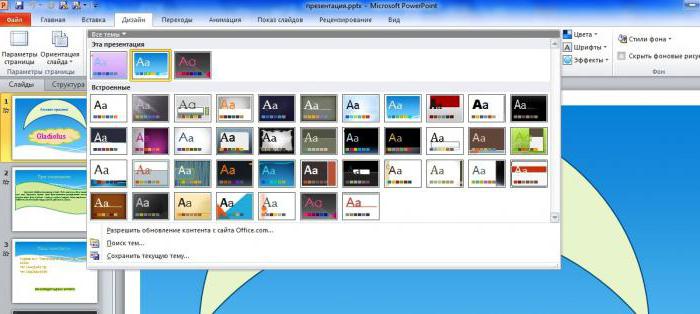
Чтобы использовать шаблон оформления для всего документа, выберите на панели инструментов вкладку "Дизайн слайда" и из перечня эскизов необходимый, и щёлкните по нему мышкой. Облик презентации автоматически поменяется.
Чтобы применить выбранный стиль к одному слайду, необходимо в окне "Дизайн слайда" вызвать контекстное меню и в перечне команд выбрать "Применить к выделенным слайдам". Программа оформления слайдов автоматически внесёт изменения в выделенный объект.
Алгоритм создания презентации на основе шаблона:
- Открыть программу PowerPoint. По умолчанию в окне открывается слайд в режиме "Обычный", т. е. пустой титульный слайд.
- Выбрать "Создать".
- В панели "Создание слайда" выбрать "Установленный шаблон" и тему для презентации, нажав кнопку "Создать".
Применение для оформления цветовой схемы
Цветовое оформление слайда меняется пользователем исходя из индивидуальных предпочтений и назначения презентации. Цветовая схема (восемь цветов) применяется для акцентирования фона, заливки, тени, текстовых блоков, гиперссылки. Шаблон по умолчанию содержит цветовую схему. При желании она меняется, с этой целью этого выберите команду "Дизайн/Цвета" или "Дизайн/Создать новые цвета темы".
Основные рекомендации при выборе цветовой схемы:
- необходимо, чтобы цветовая гамма сочеталась с цветами текстовых надписей;
- для фона, текста и графики используйте контрастные цвета и не более трех: для фона, заголовка и текста.
Изменение стиля фона
После выбранной темы можно поменять текстуру или заливку фона. Выберите на панели задач "Дизайн/Стили фона" или в свободной области слайда вызовите контекстное меню и нажмите "Формат фона". Чтобы фоном сделать фотографию или рисунок, выберите "Формат фона/Заливка/Рисунок" или "Текстура/Вставить из/ выбрать файл" и нажмите "Применить ко всем". Стиль фона не должен отвлекать внимание слушателей от информации докладчика.
Оформление текста
Оформление слайда включает добавление текстовой информации (заголовков, подзаголовков, обычного текста, маркированных и нумерованных списков), его редактирование и форматирование.
Чтобы вести информацию в заполнитель, нужно щелкнуть по рамке левой кнопкой мыши и напечатать текст. Можно вставить текст из буфера обмена, если текст был скопирован. Для расположения текстовых блоков в любом месте слайда, выберите команду "Вставка/Надпись".
При добавлении текстовой информации в графические объекты и применении оформления (поворота, теней, отражения и свечения), выберите пиктограмму "Надпись" и добавьте текст. Предпочтительней для лучшего восприятия использовать не более трёх различных шрифтов.
Для оформления слайда и выделения фрагментов текста можно добавить объект WordArt: надписи в презентации станут яркими и запоминающимися. Для этого выбрать Вставка/WordArt.
Применение различных эффектов для слайдов и объектов
К слайду можно применить видео- или звуковой эффект анимации. Для этого в области задач "Дизайн" выбрать нужный эффект (выцветание и растворение, полосы, сдвиг и наплыв, появление) и настроить скорость перехода (быстро, средне, медленно). Для применения эффекта ко всем слайдам воспользуйтесь командой "Применить ко всем".
Для добавления эффекта к объектам презентации (фигурам, чертежам, рисункам, тексту, диаграммам) выделяете правой кнопкой мыши объект и выбираете команду "Настройка анимации/Добавить эффект". Однако следует учесть, что анимационные эффекты не должны отвлекать от восприятия информации и содержания презентации.
Для информационной презентации достаточно 10-15 слайдов с лаконичной информацией, без броских изображений, с эффектами анимации, которые выдержаны в едином стиле.
Оформление слайда - важный шаг для представления информации в структурированном виде с использованием мультимедийных средств.