"Восстанавливающая кисть" в "Фотошопе": как пользоваться и какие могут быть ошибки
Практически никто сейчас не использует пленочные фотокамеры, а цифровые позволяют редактировать снимки через специальные программы. Одно из средств исправления неточностей изображения или устранения различных пятен - это "Восстанавливающая кисть" в "Фотошопе", о ней и поговорим.
Что такое "Фотошоп"?
С развитием цифровых камер возникла потребность в разработке специального многофункционального редактора. "Фотошоп" был разработан в фирме Adobe Systems и использовался для работы с ростовыми изображениями, но в своем функционале также имеет некоторые точечные инструменты.
На сегодняшний день "Фотошопом" пользуются для обработки как любительских, так и профессиональных снимков. Работает программа на операционных системах Windows и Mac OS.
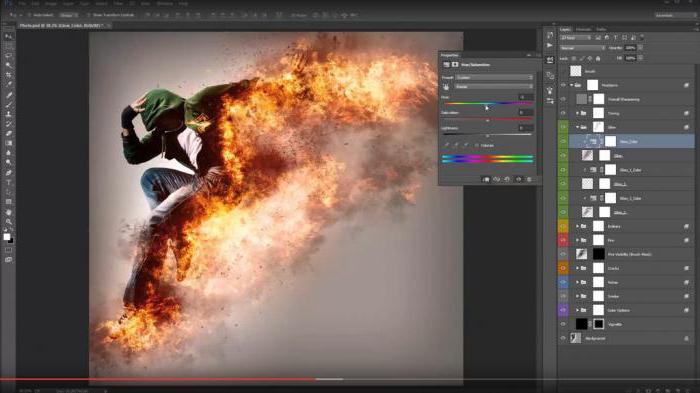
В своем ассортименте программа имеет более сотни различных инструментов и функций, а также большое количество эффектов для редакции фотографий. В том числе "Восстанавливающая кисть" в "Фотошопе" - один из способов корректировать снимки.
Что такое "Восстанавливающая кисть"?
"Восстанавливающая кисть" - это инструмент, который способен устранять дефекты на основе близлежащих областей на снимке. Эта функция не только производит рисование при помощи пикселей, выбранных на картинке, но и производит сопоставление освещенности, прозрачности и затемненности. Благодаря этому в процессе восстановления получается участок, который не отличается от остального изображения.
Такой функционал, как "Восстанавливающая кисть" в "Фотошопе", применим не только к изображениям, но и к анимации или видеороликам.
Как пользоваться
Чтобы воспользоваться этим инструментом, выберите его в панели. А затем проделайте следующие действия.
Во-первых, нажмите на образец кисточки, чтобы выбрать параметры.
- Если вы работаете с планшета в меню "Размер" выберите "Нажим пера", а также поставьте "Копировальное колесико" - это позволит вам лучше использовать программу на чувствительном экране устройства. Если в процессе работы вам не потребуется приближать или удалять фотографию, то нажмите на пункт "Отключить".
- Режим наложения. Чтобы сохранить шум и зернистую структуру пленки, то используйте кисточку с мягким кончиком и нажмите на "Заменить".
- Источник пикселей для работы по восстановлению. Есть два варианта: "Образец" - тогда будут использоваться пиксели из активного изображения или "Узор" - они будут браться из узора.
- Выравнивание необходимо выставить для непрерывного семплирования пикселей, чтобы при этом не потерять нужную точку при отпускании кнопки мышки. Если оно не требуется, то снимаете отметку возле данной графы.
- Образец выбираете из указанных слоев. Если требуется исправление только текущего слоя, то ставите вариант активный, если нескольких, то все слои, а также есть возможность выставить "текущий и следующие".
- Случайный - этот параметр стоит опустить на минимум при работе с крупнозернистым изображением.
Во-вторых, установите точку выработки. Для этого необходимо щелкнуть мышью в любой области восстановления при нажатой клавише Alt. При выработке сразу по нескольким изображениям, учитывайте, что они должны иметь одинаковую цветовую гамму.
В-третьих, можно поставить дополнительные параметры на панели "Источник клонов", где можно определять до пяти разных источников выработки.
Когда вы отпустите кнопку мыши, изображение отредактируется. Мы рассмотрели, как пользоваться "Восстанавливающей кистью" в "Фотошопе". Теперь перейдем к точечному варианту.
Точеная кисть
Если вам требуется быстро удалить какие-либо пятна с изображения или другие небольшие дефекты, то поможет точечная "Восстанавливающая кисть" в "Фотошопе". Работает она по аналогии с обычной, то есть использует пиксели и сопоставляет их с изображением, но ей не требуется указывать точку для образца. Она берет за основу область вокруг восстанавливаемого участка.
Для проведения корректировок снимка данным инструментом проделайте следующее:
- Выберите на панели инструментов точечную кисть, при этом лучше добавить больше диаметр области восстановления.
- Выберите область пикселей, по краю которой должна произойти накладка, их же используйте для создания текстуры. А также добавьте параметр оценивания ближайшего содержимого, чтобы заполнить область без заметных границ.
- Выберите "образец всех слоев". Только потом щелкните на область исправления.
Таким образом, точечная "Восстанавливающая кисть" в "Фотошопе" исправит деффекты изображения.
Что делать, если происходит ошибка
Иногда могут возникать ошибки, связанные с работой данного инструмента. В самых критических ситуациях, если не работает "Восстанавливающая кисть" в "Фотошопе" и при этом другие элементы редактирования также недоступны, то следует переустановить программу при отключенном антивирусе.
Если некорректность работы связана только с самой кистью, то, скорее всего, вы выбрали неверные слои или использование штампов. Проверьте все настройки "Восстанавливающей кисти" по приведенному выше образцу и попробуйте снова.
