Как сохранить презентацию PowerPoint - важные советы
Презентация PowerPoint позволяет в доступной форме демонстрировать необходимый материал одновременно большому количеству людей. Создавать такие проекты умеют даже школьники. Но как сохранить презентацию, чтобы она отображалась правильно, и вам не пришлось краснеть перед аудиторией?
Стандартный формат для сохранения презентации
Если нажать на кнопку «Сохранить», презентация сохранится в формате PPT или PPTX. PPT – расширение для версии ниже 2007, PPTX – для версии 2007 и выше. Учтите, что PowerPoint 97-2003 не откроет .pptx. Как сохранить презентацию в этом случае?
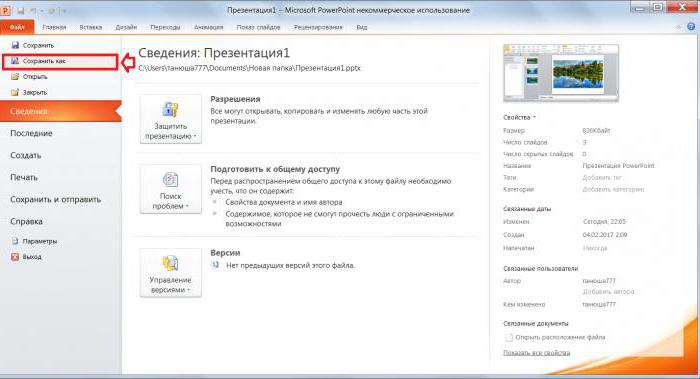
Если вы не уверены, какая версия MS Office установлена на другом ПК, сохраните документ в режиме совместимости. Для этого нажмите на «Файл» и выберите «Сохранить как». Из предложенных вариантов нам подходит «Презентация PowerPoint 97-2003». Можете скачать на съемный носитель два варианта одного проекта, а уже на месте сориентироваться, какой из них запускать.
Режим показа слайдов
Описанная выше инструкция позволит сохранить презентацию в обычном режиме. При запуске файла откроется структура слайдов. Чтобы включить демонстрацию, следует нажать F5. Но как сохранить презентацию в PowerPoint, чтобы сразу запустился показ слайдов? Нужно выбрать другое расширение – PPS или PPSX.
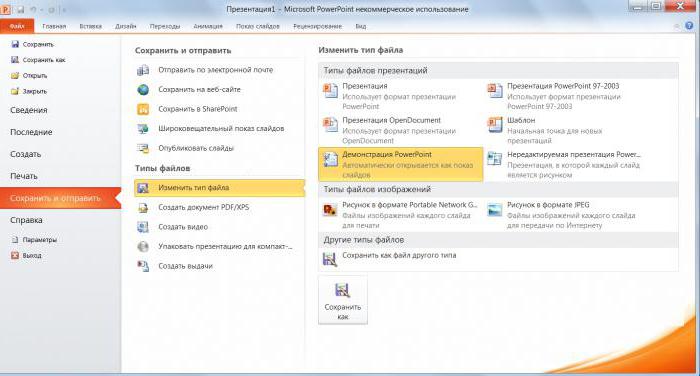
Нажмите «Сохранить как». В открывшемся окне найдите «Демонстрация PowerPoint». При необходимости выберите версию 97-2003. Теперь при запуске файла сразу начнется показ слайдов. Чтобы выйти с него, нажмите Esc.
Существует еще один способ, как сохранить презентацию в данном режиме. В меню «Файл» нажмите «Сохранить и отправить». Далее в «Типах файлов» найдите «Изменить тип файла». Справа выберите пункт «Демонстрация PowerPoint» и нажмите «Сохранить как».
Сохранить как видео
Если формат документа для вас не имеет значения, вы можете сохранить его как видео. Это особенно актуально для презентаций с мультимедийными файлами. Видео запишется «как есть», и проблем с воспроизведением дополнительных файлов не возникнет. А для открытия проекта потребуется видеоплеер, а не PowerPoint. Итак, как сохранить презентацию в формате mp4?
Нажмите на «Файл» и выберите «Сохранить и отправить». В «Типах файлов» найдите «Создать видео». Сначала укажите необходимое разрешение:
- для компьютерных мониторов (самое высокое);
- для Интернета и DVD;
- для переносных устройств.
Далее вы можете указать одинаковое время для показа всех слайдов, исходя из их содержимого. Если нужно указать разное время, установите его вручную. Также можно создать речевое сопровождение и сделать пометки лазерной указкой. Для этого откройте «Использовать записанные…» и нажмите «Создать речевое сопровождение…». Презентация откроется, и вы сможете задать необходимые параметры. Затем просмотрите результат работы, и, если он вас устраивает, сохраните видео. Будьте внимательны: после сохранения в файл уже нельзя будет вносить правки. Видео придется записывать заново.
Это самые распространенные форматы для сохранения презентации. Выбор зависит от поставленной задачи, целевой аудитории, места и способа воспроизведения. Теперь рассмотрим, как сохранить презентацию в PowerPoint на флешку, чтобы не испортить результат работы.
Сохранение на внешний носитель
Как сохранить презентацию на флешку с компьютера? В целом, процесс не отличается от загрузки любого другого файла на USB-накопитель. Вызовите контекстное меню для презентации и выберите пункт «Отправить». В предложенном списке найдите название флешки. Файл экспортируется на носитель.
Возможен и другой вариант сохранения. Выделите презентацию и нажмите комбинацию Ctrl+C. Затем перейдите на содержимое USB-накопителя и нажмите Ctrl+V. Презентация скопируется на внешний носитель. Можно также перетащить файл из папки на компьютере на внешнее устройство. Но перед тем как сохранить презентацию на флешку, убедитесь, что на ней достаточно места. Если нет – удалите ненужные файлы или откройте другое устройство. Для обычной презентации, не содержащей аудио- и видеоматериалов, этих действий будет достаточно.
Что делать, если не воспроизводится видео или музыка
В презентацию PowerPoint можно при желании добавлять видео- и аудиофайлы. Благодаря этому пользователям не нужно закрывать презентацию и отдельно включать видеоролик в нужном месте – его можно запустить прямо во время демонстрации. Однако часто возникают ситуации, когда на другом компьютере в презентации мультимедиа не воспроизводится. Почему так происходит?
Ответ очень прост. Когда мы добавляем в презентацию видео или музыку, мы не сохраняем файлы в документе, а просто указываем к ним путь. Так программа понимает, откуда брать файл. Поэтому при демонстрации проекта на том же компьютере, на котором он создавался, проблем с воспроизведением фильма или музыки не возникнет. Но когда мы загружаем презентацию на внешний носитель, а затем открываем ее на другом компьютере, программа не находит нужный файл. Тогда как сохранить презентацию на флешку, чтобы в дальнейшем она правильно воспроизводилась?
Для этого нужно загрузить на флешку не только презентацию, но и дополнительные файлы, которые вы хотите вставить. И добавлять их нужно не из папки на ПК, а с USB-накопителя. Если вы просто скачаете фильм или музыку на внешний носитель, но не поменяете в презентации путь к файлам, программа их не найдет. Сохранять на компьютер нужно также целую папку – с презентацией и мультимедиа.