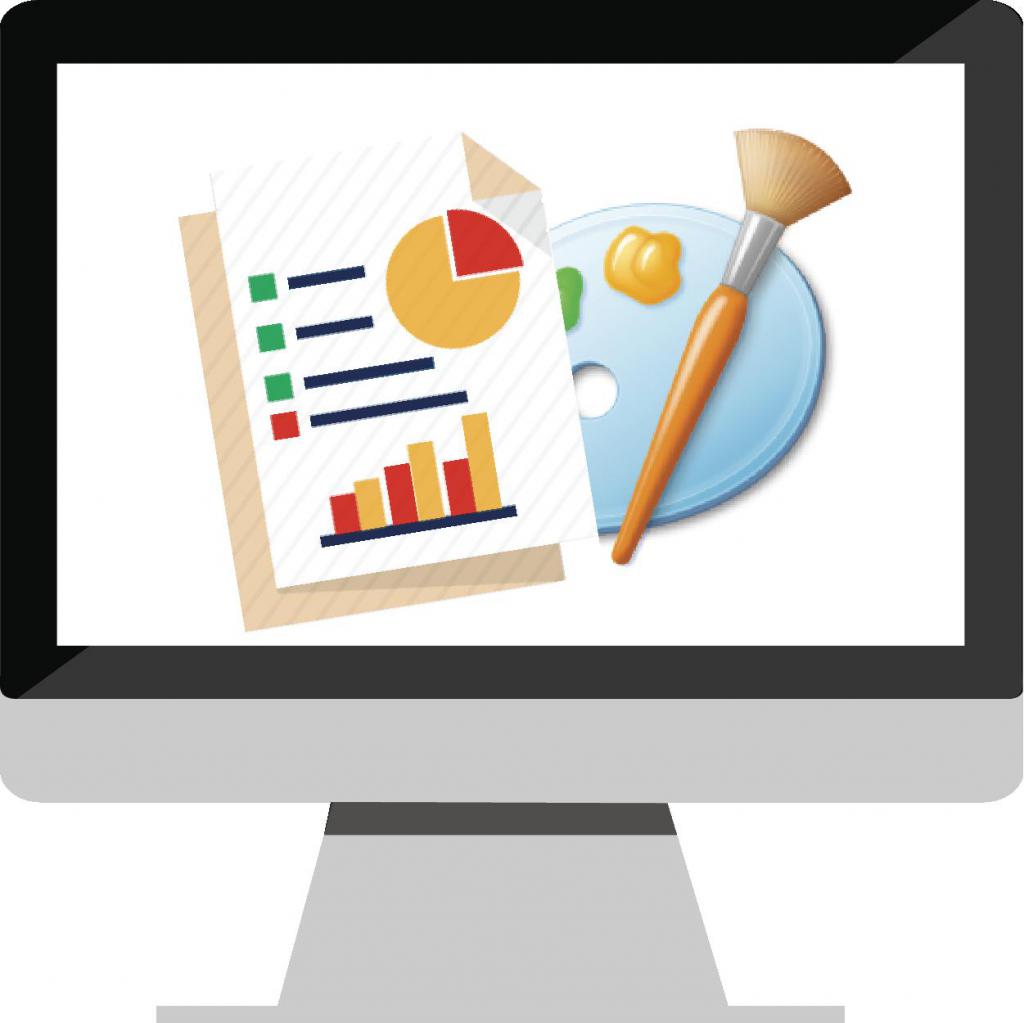Как удалить программу с компьютера: решения и советы
Как удалить программу? С таким вопросом нередко пользователи обращаются к компьютерным специалистам и поисковым системам. На самом деле ответить на вопрос довольно просто, особенно если вы пользуетесь системой на базе Windows. Давайте же разберемся, как удалить программу с компьютера, не оставляя в системе мусора.

Удаление программы штатными средствами
Начнем с самого простого - удаления программного обеспечения при помощи встроенных в систему Windows инструментов. Этот метод не самый рациональный, с точки зрения остающегося в системе мусора, который в будущем окажет влияние на ее быстродействие. Если данный факт является для вас незначительным, можете просто его проигнорировать, так как в любом случае это не окажет слишком уж заметного влияния на производительность.
Для начала разберем, как удалить программу, если вы - пользователь Windows 10.
Внимательно следуйте представленной ниже инструкции, и у вас не должно возникнуть проблем. Если таковые все же появились, обратитесь к любому другому методу из текущей статьи.
- В новейшей системе появилась очень удобная функция удаления программы при помощи «меню пуск». Итак, найдите в меню необходимую для удаления программу.
- Кликните по ее иконке правой клавишей мыши, выберите пункт из контекстного меню «Удалить».
- Следуйте за инструкциями на экране, если таковых не появилось, а значок исчез, значит, программа была успешно удалена.
Как же удалить программу на других системах? Перейдем ко второму способу, альтернативному и актуальному для всех ныне используемых версий Windows:
- перейдите в панель задач;
- выберите вид "Мелких значков";
- найдите пункт "Программы и компоненты", выберите его;
- отыщите требуемую программу, которую нужно удалить и нажмите по ней правой клавишей мыши;
- высветится перечень действий, из которых нужно выбрать функцию – «Удалить».
- далее следуйте за инструкциями на экране.
Альтернативный способ
Есть другие способы, как удалить программу? Разумеется, у каждой так же есть свой собственный деинсталлятор, который зачастую находится в папке с самим софтом и называется Uninstall.exe.
Для удаления программы таким способом вам понадобится найти путь к папке с программой, сделать это можно, если вы уже знаете его, так как выбирали значение при установке, или же найти в интернете. В случае, когда ни один из вариантов не подошел, можно сделать проще, но в том случае, если у вас есть ярлык, ведущий к исполняемому файлу программы. Для этого кликните правой клавише мыши на ярлыке, в открывшемся меню выберите пункт «Расположение файла».
Итак, вы точно нашли файл удаления программы. Теперь совершите по нему двойной щелчок левой клавишей мыши, следуйте за инструкциями, которые появятся на экране. По окончанию удаления вас может адресовать на сайт производителя программного обеспечения, не удивляйтесь, это нормальная практика.
Стороннее ПО
Пора познакомиться с поистине мощным программным обеспечением, позволяющим удалить ПО в любом состоянии. Искали ответ на вопрос, как удалить программу максимально бесследно? – вот ответ: Revo Uninstaller поможет в любых случаях, хотя и требует навыков, чуть выше, чем у пользователя начального уровня. Но не пугайтесь, разобраться в функционале не составит особого труда.
Итак, для начала вам необходимо скачать и установить саму программу. Это можно сделать с официального сайта производителя, или же со стороннего. Только убедитесь, что веб-странице можно доверять, и она не содержит вирусов. Это же актуально для исполняемого файла программы.
После установки программы дважды кликните по ярлыку на рабочем столе, некоторое время спустя вы увидите интерфейс, а позже и список установленного программного обеспечения. Для удаления выберите необходимую программу, Revo Uninstaller предложит вам сделать резервную копию реестра, а также самой операционной системы. Процесс может занять довольно значительное время, потому внимательно отнеситесь к выбору на данном этапе удаления программы.
Далее вы выбираете режим работы: «безопасный», «умеренный» или «агрессивный». Для большинства задач подойдет «умеренная» настройка. Она очистит реестр от ненужного мусора, а также найдет остаточные файлы от удаляемого программного обеспечения.
А как удалить удаленную программу при помощи Revo Uninstaller? Широкий функционал позволяет осуществить и эту возможность. Для этого необходимо найти соответствующее меню в панели задач в верхней части программы.
TeamViewer
А как удалить программу с удаленного компьютера? Для этого вам понадобятся приведенные выше инструкции, а также TeamViewer – набор программного обеспечения, позволяющий проводить операции с удаленной ЭВМ. Скачайте программу с сайта производителя. Укажите, что скачиваете ПО для некоммерческого, личного использования.
Остается только настроить соединение между двумя компьютерами, для этого на зависимом ПК в программе узнайте его ID, а также код доступа. Теперь подключитесь с основного компьютера и управляйте удаленной системой. Используя вышеприведенные инструкции, вы добьетесь точно такого же эффекта.
Откат изменений
Советуем задуматься о восстановлении удаленных программ заранее. К сожалению, восстановить к прежнему состоянию уже удаленный софт зачастую не представляется возможным. Для этого вам необходимо иметь резервную копию самой программы, ее данных, или зарезервировать систему еще до удаления.
Если вы этого не сделали, то установите программу заново, а затем попробуйте вручную восстановить удаленные данные. В этом может помочь учетная запись браузера или другой установленной программы, например.
Итоги
Итак, из приведенного выше руководства вы узнали, какими именно способами можно удалить различного рода программное обеспечение. Полученная информация обязательно пригодится, так как ситуации, когда нужно очистить компьютер от лишнего ПО, возникают время от времени.