Компьютер не видит роутер: несколько советов по исправлению ситуации
Казалось бы, что может быть проще, чем подключить маршрутизатор к компьютеру? Дел-то всего на пару минут. А ведь иногда результат может быть совершенно неожиданным, например, компьютер не видит роутер, и в настройки параметров маршрутизатора войти невозможно. Что делать в такой ситуации? Тем, кто хочет попытаться устранить проблему самостоятельно, далее предлагается несколько нехитрых советов. Но сначала несколько слов о возможных причинах сбоя.
Почему компьютер не видит роутер: возможные причины
Что касается причин, их может быть достаточно много, от банального неправильного подключения до неисправностей оборудования, включая и сам роутер, и соответствующие порты на компьютере (физические поломки или программные сбои самого устройства подробно рассматриваться не будут).
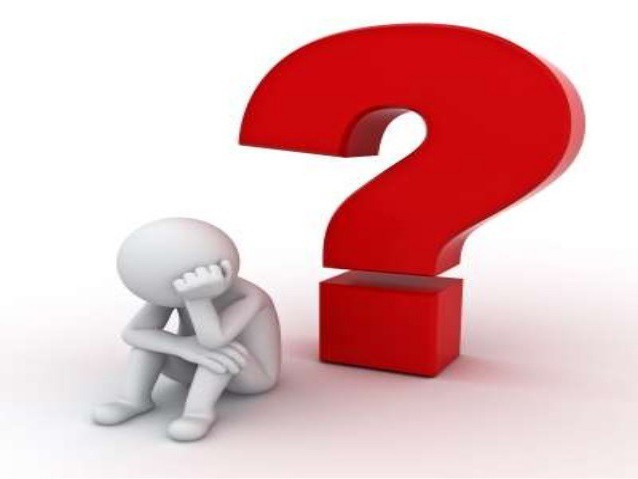
Однако основными предпосылками того, что компьютер не видит WiFi-роутер, в зависимости от ситуации, считаются следующие:
- неправильное соединение;
- некорректные параметры доступа;
- отсутствие драйверов сетевой карты;
- неработоспособность Wi-Fi-модуля;
- скрытая сеть.
Исходя из вышеизложенного, далее и будем рассматривать каждое решение отдельно.
Что делать, если компьютер не видит роутер при прямом соединении?
Начнем с ситуации, когда пользователь пытается подключиться к маршрутизатору для осуществления первоначальной настройки через кабель напрямую. Вроде бы все кабели подсоединены правильно, а все равно подключения нет. Ну, не видит компьютер роутер, хоть ты тресни. Что предпринять?
Прежде всего, если вы точно уверены, что все кабели подсоединены правильно, проверьте, корректно ли в веб-браузере введен адрес самого маршрутизатора. В большинстве случаев это 192.168 с двумя последними цифрами 0.1 или 1.1 (для некоторых нестандартных моделей могут применяться другие адреса).
Адрес для входа можно найти на специальной табличке, которая расположена на обратной стороне устройства. Там же имеется логин и пароль, которые необходимо ввести при входе в настройки.
Если все вводится правильно, но роутер не виден, возможно, поможет обычная перезагрузка маршрутизатора при помощи нажатия кнопок On/Off или Power секунд на 10-15. Однако лучше всего маршрутизатор отключить от электросети полностью, выдержав тот же интервал. Если же и после этого компьютер не видит роутер, можно попытаться произвести сброс настроек маршрутизатора до заводских параметров. Для этого в днище корпуса имеется небольшое отверстие, в котором располагается еле заметная кнопка сброса Reset.
Проверка правильности подключения
В случае если предыдущие действия эффекта не возымели, следует проверить правильность прямого соединения.
Попробуйте вставить сетевой кабель в другой разъем на маршрутизаторе или произвести аналогичные действия на сетевой карте компьютера. Если и это не сработает, возможно, причина состоит в повреждении самого кабеля. В этом случае просто замените его и заново попытайтесь войти в настройки.
Диагностика подключения и проверка портов Ethernet
Также ситуация, когда компьютер не видит вай-фай-роутер, может быть связана с поломкой самих портов. Как уже говорилось, используйте другой порт или «прозвоните» тот, к которому производится подключение.
Однако причина может быть еще и в сетевом адаптере. В этом случае следует убедиться, что для него в системе установлены все необходимые драйверы (причем корректно). Если устройство в соответствующем диспетчере помечено желтым значком с восклицательным знаком, драйверы нужно переустановить. Также, как вариант, можно использовать полное удаление устройства с последующей перезагрузкой системы, когда драйвер будет инсталлирован автоматически. В случае с нестандартным оборудованием необходимо использовать оригинальные диски или указывать местоположение установочного файла драйвера на жестком диске вручную.
Для получения более подробной информации необходимо произвести диагностику подключения. Она выполняется из раздела параметров адаптера, который находится в меню сетевых подключений, расположенном в стандартной «Панели управления». Если неполадки будут обнаружены, система сообщит об их устранении.
Проверка атрибутов сети
Наконец, причиной того, что компьютер не видит роутер при использовании беспроводного подключения, может быть установленное в настройках сокрытие сети.
В этой ситуации необходимо подключиться к маршрутизатору напрямую посредством кабеля, войти в настройки беспроводного режима и снять флажок со строки включения широковещания SSID (для моделей TP-Link). В других устройствах это может быть пункт сокрытия имени сети, установки просто сокрытия сети (SSID) или еще что-то в этом роде. После этого устройство желательно перезагрузить способом, описанным выше. Кроме того, неплохо было бы произвести и рестарт основной компьютерной системы (как говорится, мало ли что).
Заключение
В большинстве случаев приведенные методы помогают исправить ситуацию с подключением. Если же ни одно из этих решений не помогло, чтобы не заменять оборудование, нужно будет произвести перепрошивку устройства. Сделать это самостоятельно в домашних условиях достаточно проблематично, поэтому лучше всего обратиться в какой-нибудь сервисный центр. Если же и такие действия результата не дадут, придется произвести полную диагностику маршрутизатора не предмет наличия неисправностей, а при их выявлении заменить устройство.
Но, как показывает практика, чаще всего встречается неправильный ввод адресов и параметров при входе в настройки, поломки кабелей и портов, отсутствие драйверов сетевых карт и беспроводных модулей, а также установленные параметры сокрытия сетей. Так что хотя бы одна из предложенных методик, но поможет.