Четыре способа, как в Excel заменить точку на запятую
Профессионально работающие в "Эксель" люди зачастую сталкиваются с необходимостью заменить запятую (,) на точку (.). Чаще всего это связано с редактированием файлов англоязычной локализации, так как за рубежом единый стандарт подразумевает использование в качестве разделителя десятичных чисел точку, в то время как у нас - запятую. И наоборот, для разделения разряда используют запятую, а у нас - точку. В этой статье мы поговорим о том, как в Excel заменить точку на запятую с помощью специальных инструментов, чтобы данный процесс отнимал как можно меньше времени.
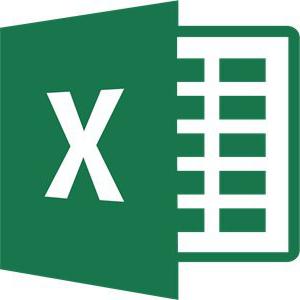
Первый способ: "Найти и заменить"
В первом способе мы будем использовать инструмент под названием "Найти и заменить". Но перед тем как в Excel заменить точку на запятую таким образом, стоит сказать, что он совершенно не годится в случае с формулами, так как все значения в таблице перейдут в текстовый формат. Итак, приступим:
- Для начала надо преобразовать формат ячеек в текстовый. Для этого выделите нужную область, нажмите ПКМ и в меню кликните по "Формат ячеек".
- В появившемся окне, находясь на вкладке "Число", выберите "Текстовый" и кликните по "ОК".
- После изменения формата ячеек можно приступать к замене. Для этого на главной вкладке кликните по кнопке "Найти и выделить" и в выпадающем списке выберите "Заменить".
- В окне, что появится, в поле "Найти" введите точку, а в "Заменить на" - запятую.
- Нажмите кнопку "Заменить все".
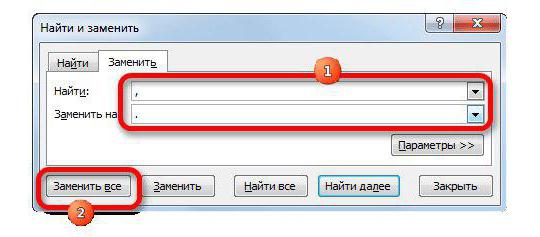
Это был первый способ, как в Excel заменить точку на запятую. Но возможно, он вам не подойдет, поэтому переходим ко второму.
Второй способ: формулы
Сейчас мы разберемся, как с помощью формулы заменить запятую на точку в Excel. Его суть заключается в том, что с помощью специального оператора мы преобразуем данные в других ячейках, а потом перенесем их на необходимый диапазон:
- Кликаем по ячейке, которая располагается первой рядом с теми, в которых нужно произвести замену.
- Нажимаем на кнопку "Вставить функцию".
- В списке находим функцию "Подставить".
- Кликаем по "ОК".
Далее возникнет окно функции, в которое необходимо ввести все нужные значения:
- В "Текст" вводим первую ячейку, в которой нужно провести замену.
- В "Стар_текст" вводим запятую, беря ее в кавычки.
- В "Нов_текст" вводим точку, также беря ее в кавычки.
- Нажимаем "ОК".
Теперь, зажав ЛКМ нижний правый угол нашей выделенной ячейки, перетаскиваем его до конца нужного диапазона. Вся область заполнилась данными с замененными точками. Теперь вам надо выполнить следующее:
- Выделить измененные значения.
- Нажать CTRL+X.
- Выделить неизмененные значения.
- Кликнуть ПКМ.
- Выбрать параметр вставки с обозначением "123".
Вот мы и разобрали второй способ, как в Excel заменить точку на запятую. Переходим к третьему.
Третий способ: макрос
Теперь нужно рассмотреть, как можно с помощью VBA заменить запятую на точку в Excel. Для этого нужно:
- Перейти во вкладку "Разработчик".
- Нажать на Visual Basic.
- В появившемся окне вставить текст, который будет указан под этим списком.
- Закрыть окно.
Теперь можно приступать к замене.
- Выделите нужные ячейки.
- Перейдите во вкладку "Разработчик".
- Нажмите кнопку "Макросы".
- В появившемся окне выделите недавно созданный макрос.
- Нажмите "Выполнить".
После этого задачу, как в Excel заменить точку на запятую, можно считать решенной. Переходим к последнему - четвертому методу.
Четвертый способ: настройки
Данный способ подойдет в тех случаях, когда нужно произвести замену так, чтобы формулы оставались действенными. Выполняется он следующим образом:
- Нажмите кнопку "Файл".
- Перейдите в меню "Параметры".
- В появившемся окне перейдите в раздел "Дополнительно".
- В меню "Параметры вставки" уберите отметку рядом с "Использовать системные разделители".
- В пункте "Разделитель целой и дробной части" замените запятую на точку.
- Кликните по "ОК".
После проделанных действий все формулы будут отображаться программой нормально. И на этом статья подходит к концу. Надеемся, что один из предложенных способов помог вам добиться желаемых результатов.