Как проверить флешку на ошибки, отформатировать устройство и устранить наиболее частые сбои?
Съемные накопители в виде USB-флешек или карт памяти, которые тоже можно отнести к флешкам, пользуются небывалой популярностью. Они обладают достаточно большими объемами памяти для хранения информации любого типа и в наименьшей степени подвержены появлению сбоев в работе или даже физическим повреждениям. Тем не менее и они не застрахованы от возникновения ошибок.
О том, как проверить флешку на ошибки или выполнить некоторые другие важные операции, мы расскажем далее. Сразу же стоит отметить, что описать абсолютно все непредвиденные сбои и методы их устранения не получится, поэтому остановимся только на самых распространенных.
Как проверить флешку на ошибки или отформатировать накопитель стандартными средствами Windows
Первым делом займемся именно ошибками, которые сродни программным сбоям, появляющимся на самых обычных жестких дисках. За основу возьмем Windows-системы, поскольку именно эти ОС используются для работы на компьютере чаще всего. Как известно, в Windows есть собственные инструменты для проведения обслуживания устройств хранения информации любого типа.
Для начала давайте посмотрим, как проверить объем флешки (полный, занятый или свободный).
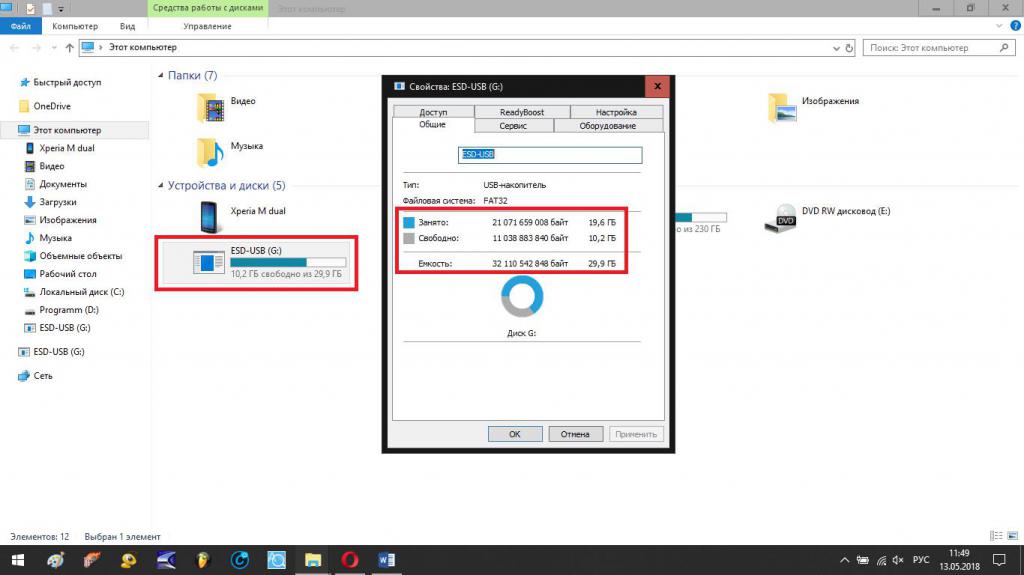
Собственно для этого в самом обычном «Проводнике» или в любом другом файловом менеджере необходимо через ПКМ вызвать меню свойств. Еще проще – просмотреть необходимую информацию сразу при вызове «Проводника», выбрав раздел «Этот компьютер» (Windows 10).
Если же говорить о том, как проверить флешку на ошибки (что в первом, что во втором случае) через меню ПКМ, нужно перейти как раз к пункту свойств, а затем на вкладке сервиса нажать соответствующую кнопку.
В операционных системах Windows 7 и ниже можно задействовать дополнительные параметры проверки, которые включают в себя автоматическое исправление ошибок и восстановление поврежденных секторов. В Windows 10 такие действия не требуются. Иногда могут появиться запросы на восстановление или отключение устройства. С этим нужно согласиться.
Теперь несколько слов о том, как форматировать флешку. Для этого также подойдет «Проводник», только в данном случае соответствующий пункт расположен непосредственно в меню ПКМ.
При появлении окна форматирования нужно просто указать тип предпочитаемой файловой системы и способ форматирования (по умолчанию производится полное форматирование, а для быстрого отмечается строка внизу окна).
Использование командной строки
Если рассматривать вопросы по поводу того, как проверить флешку на ошибки, в Windows-системах можно задействовать еще один инструмент – апплет CHKDSK, который работает через командную консоль. Главное условие – после ввода основной команды указать литеру накопителя, которая присвоена ему в системе и дополнить проверку атрибутами, если это требуется.
Просмотреть все доступные варианты можно через справочную систему, вызвав ее командой «chkdsk /?» (без кавычек). Но в большинстве случаев можно использовать такой вид: chkdsk g: /f/r (предполагается, что флешка в «Проводнике» отображается как съемный диск G).
А чтобы решить проблему, как форматировать флешку в той же командной консоли, применяется инструмент FORMAT.
Опять же, для носителя указывается присвоенная буква с двоеточием и дополнительные атрибуты (чаще всего это тип форматирования и файловой системы). Как и в прошлом примере, для выбора нужного дополнительного атрибута можно вызвать справочную систему (format /?).
Специализированные утилиты
Несмотря на присутствие в Windows собственных возможностей, иногда бывает необходимо применять и более действенные средства, особенно если это связано с появлением разного рода ошибок и сбоев, которые стандартными инструментами системы устранить невозможно.
Для проверки носителя неплохо подойдут утилиты вроде Check Flash, а для форматирования, причем, низкоуровневого, которое устраняет большинство известных проблем с флешками или картами памяти) – HDD Low Level Format Tool.
Восстановить информацию можно при помощи соответствующих программ, но, как показывает практика, лучше всего для этих целей использовать приложения R.Saver и R-Studio (вторая утилита позволяет восстановить данные даже после полного форматирования накопителя).
Возможные проблемы при действиях с USB-накопителями, коды ошибок флешки и простейшие методы устранения сбоев
Наконец, несколько слов стоит сказать по поводу самых распространенных сбоев. Наиболее часто встречающимися можно назвать:
- изменение файловой системы, вследствие чего накопитель в системе не определяется или информацию с него считать невозможно;
- присутствие защиты от записи и т. д.
Само собой разумеется, исключать вирусное воздействие не стоит, поскольку вирусы любят обосновываться на флешках, заражая имеющиеся ни них файлы или создавая собственные исполняемые объекты вроде autorun.inf, которые могут быть скрытыми от глаз пользователя. Тут поможет проверка, низкоуровневое форматирование и отключение защиты программным или физическим способом.
Достаточно часто можно встретить и коды в описании подключаемых накопителей, которые выдаются «Диспетчером устройств» (10 или 43).
В такой ситуации чаще всего помогает:
- переустановка или обновление драйверов;
- переподключение накопителя с использованием другого порта;
- деактивация блокировки устройства для энергосберегающего режима;
- установки соответствующих опций в текущей схеме электропитания.
Иногда бывает необходимо включить использование устройства в параметрах первичных систем BIOS/UEFI. В общем, решений хватает.
Как избежать появления ошибок и сбоев: несколько простых советов
Напоследок остается добавить, что во избежание появления сбоев любого типа вынимать флешки из соответствующих портов необходимо только с использованием безопасного извлечения. Нельзя извлекать их в процессе копирования информации или форматирования, поскольку при некорректном отключении устройства как раз и может произойти изменение файловой системы на нечитаемый формат RAW.
Также целесообразно производить периодическую проверку на ошибки. Но если наблюдаются проблемы с микроконтроллерами, восстановить их работоспособность можно за счет установки оригинальной прошивки, загрузив ее из Интернета. Для этого нужно предварительно задать поиск по идентификаторам устройства. Их можно найти в соответствующем диспетчере в списке ИД оборудования на вкладке сведений, в разделе свойств, или используя для этого программу ChipGenius.