Ассоциации файлов: понятие, классификация, характеристика, настройка , восстановление, советы и инструкции по правильной установке
Файлы в системе хранятся в определенном формате. Каждая программа открывает только присущие ей форматы. Так файлы .jpg не могут быть открыты в "Блокноте". Чтобы пользователь каждый раз не указывал программу для применения, система назначает ее по умолчанию. Она может быть изменена пользователем или приоритет будет закреплен при установке, что не всегда устраивает клиента, поэтому зачастую приходится корректировать ассоциацию файлов самостоятельно.
Ассоциированное открытие программ
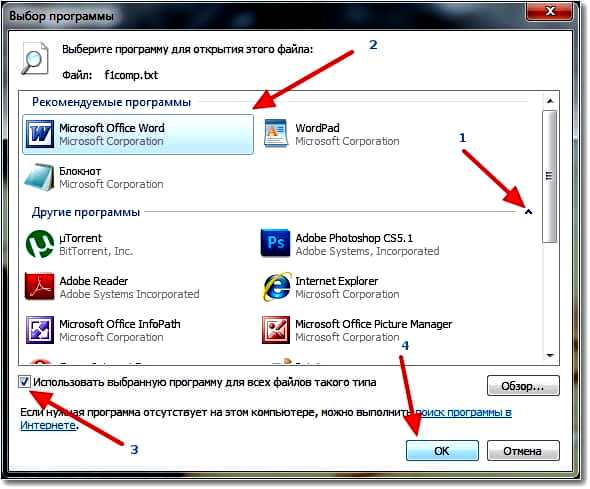
В общем, большинство файлов — это «программные данные». Когда пользователь открывает программу, Windows загружает и выполняет инструкции, найденные в ней. Однако когда открывается файл данных, ОС проверяет его тип и находит связанную программу для открытия. Таким образом, система загружает и направляет ее запуск с использованием данных, включенных в выбранный файл. Например, при нажатии на файл с расширением .txt, система будет автоматически загружать "Блокнот". Если кликнуть на Word Document (.doc), то автоматически загрузится Microsoft Word.
Большинство типов файлов в ОС абсолютно безопасные. Однако известно, что некоторые вирусные программы внедряют в систему свою конфигурацию ассоциации файлов или изменяют существующие типы. После чего во время открытия нормального файла он не открывается, и Windows заканчивает работу с неправильной программой.
Отображение форматов
Тип файла помогает определить цель его использования. В файловых системах DOS и Windows имена файлов традиционно заканчиваются расширением от одного до трех символов. Чаще всего используются следующие расширения:
- исполняемые .exe;
- текстовые .txt;
- изображений .gif;
- звуковые . mp3;
- zip-архивные.
К сожалению, Microsoft по умолчанию скрывает расширения. Когда случается сбой, для исправления необходимо включить отображение расширений:
- Запустить проводник (Win Key + E).
- Выбрать пункт меню «Инструменты» - «Свойства папки».
- Затем открыть вкладку «Просмотр», прокрутить вниз до «Скрыть расширения».
- Снять флажок, чтобы в окне проводника Windows, а также в разделе «Сохранить файл» были показаны расширения.
Редактирование выбора в ОС
Эта процедура относительно проста и занимает всего несколько минут. Ниже приведены этапы для восстановления ассоциация файлов Windows, файлов версий операционных систем 10, 8, 7 или Vista:
- Открыть панель управления в Windows, нажав клавишу WIN и клавишу X на клавиатуре.
- В Win 7 или в Vista просто зайти в меню «Пуск».
- После этого нажать программу.
- Затем нажать параметр «Сделать тип файла всегда открытым».
- В инструменте «Набор ассоциаций» нажать «Изменить» поверх полосы прокрутки.
- Выбрать из множества нужное приложение ассоциации файлов Windows после двойного нажатия.
- Нажать кнопку "Всегда использовать это приложение", чтобы открыть и далее - ОК.
Если пользователь правильно выполнил все эти шаги, то каждый раз, нажимая на любое расширение файла, оно будет открываться самостоятельно.
Хитрости управления File Explorer 8
Windows File Explorer часто выполняет гораздо больше действий и настроек, чем позволяет ему пользователь. Чтобы зафиксировать задачи необходимо:
- Открыть "Проводник".
- В Windows 8 нажать на файл, а затем навести курсор на Open with.
- Чтобы сделать постоянное изменение, нужно нажать «Выбрать другое приложение». Если пользователь не находит нужное, то нужно прокрутить вниз и нажать "Другие приложения".
- Если оно еще не существует, то выбрать «Найти».
- Просмотреть программные файлы и выбрать исполняемый файл и отметить «Всегда использовать». Этот процесс, по сути, аналогичен и для 7-й версии, при этом Open with не расширяется и просмотр альтернативного приложения осуществляется прямо из окна, которое открывается, что поможет изменить ассоциацию файлов.
Исправление документов .exe
Возможно, пользователь столкнулся с ситуацией, когда не может открыть файлы .exe или ссылки. Вместо этого появляется диалоговое окно «Открыть с» или предлагается открыть этот файл в другой программе. Это происходит, когда ассоциация файлов повреждена. Основная причина, по которой exe-файлы не работают — поврежденный реестр. Это происходит вследствие работы плохого программного обеспечения или наличия вредоносного ПО.
Программа FixExec предназначена для решения этих проблем путем пересоздания ключей реестра Windows, которые могут быть повреждены. Если инструмент обнаруживает, что какая-либо из этих ассоциаций отсутствует, повреждена, изменена или взломана, настройки будут установлены на значения по умолчанию.
Программа FixExec выполняет восстановление ассоциации файлов .exe, .bat, .com и также останавливает любые вредоносные процессы, которые обнаружит. Приложение предлагает 18 исправлений для 26-ти файлов Windows.
Исправление файлов EXE:
- Чтобы исправить ситуацию, нужно загрузить и применить исправления реестра.
- Для исправления расширения .exe загрузить FixExec.
- Для исправления расширения .lnk загрузить исправление LNK. Прямо в файле нажать «Слияние» файлов exe и нажать «Да».
Редактирование ПО в Regedit
Regedit — это служебная программа редактора реестра, встроенная в операционную систему Windows. Используя Regedit, связь между файлом и программным обеспечением, использующим его, редактируется Windows. Он сложен в использовании, а недопустимые записи могут привести к неработоспособности операционной системы. Последовательность действий изменения ассоциации файлов реестра:
- Нажать кнопку «Пуск» Windows и ввести regedit в поле «Поиск программ и файлов», далее нажать Enter.
- Если элемент управления учетными записями пользователей спрашивает, нужно ли разрешить программе внести изменения, нажать «Да».
- Кликнуть на ветку HKEY_CLASSES_ROOT в левой панели, чтобы развернуть ее. Этот раздел реестра содержит всю информацию об ассоциации.
- Прокрутить лист вниз до расширения файла.
- Нажать на расширение файла, чтобы развернуть ключ.
- Отредактировать значения, кликнув мышью по ключу и выбрать «Изменить» в меню. Внесенные изменения будут сохранены при закрытии реестра.
- Перезапустить Windows, чтобы изменения реестра были видны операционной системе.
Настройка групповой политики
Эта опция позволяет изменять Open With для любого типа файла, используя простые, но мощные параметры папки, на примере для .txt из «Блокнота» в WordPad. Очередность действий:
- Отредактировать объект групповой политики, который нужно применить к этому параметру.
- Перейти в «Конфигурация пользователя» - «Настройка ассоциации файлов» - «Параметры панели управления», затем щелкнуть мышью «Параметры папки» и далее «Создать»- «Открыть с».
- Ввести расширение, а затем путь к файлу, который нужно открыть.
- Отметить «Установить по умолчанию» и нажать ОК. При указании пути к файлу помните, что он отличается для платформ x86 и x64, поэтому лучше всего использовать переменную % ProgramFilesDir%.
Восстановление приложения по умолчанию
По умолчанию можно восстановить ассоциацию, поэтому нужно будет войти в учетную запись пользователя. Это может быть полезно, например, когда тип расширения файла открывается с неправильным приложением. Действие может быть реализовано в форме сброса в соответствии с рекомендуемыми по умолчанию стандартами Microsoft. Чтобы восстановить ассоциацию файлов программой по умолчанию необходимо:
- Кликнуть ссылку файла или протокола, в которой нужно восстановить ассоциацию по умолчанию, чтобы загрузить .reg-файл и сохранить его на видимом месте рабочего стола. Дважды нажать на него, чтобы объединить.
- После появления запроса нажать «Выполнить» - «Да» - «Да» и ОК. Часть загруженного файла .reg, который отвечает за всех пользователей, может быть успешно объединена только с учетной записью администратора. Загруженный reg-файл будет восстанавливать ассоциации для учетной записи пользователя. Когда .reg не сможет восстановиться дважды, то необходимо проверить программы по умолчанию, чтобы убедиться, что расширение файла .reg имеет текущую программу по умолчанию, в качестве редактора реестра C: \ Windows \ regedit.exe.
- Затем нужно попробовать снова восстановить файл .reg.
- Выйти из системы и войти в систему и перезагрузить компьютер.
Если это все равно не помогает, тогда администратор объединит необходимый .reg-файл во время входа в свою учетную запись администратора.
Сброс ассоциации по умолчанию
Объединение резервных файлов можно выполнить с помощью редактора программ по умолчанию. Она не обновлялась за последние несколько лет и работает без каких-либо проблем в любой версии Windows. Для резервного копирования и восстановления ассоциации файлов при помощи редактора программ по умолчанию пользователю нужно следовать приведенным ниже инструкциям:
- Загрузить редактор программ по умолчанию.
- Извлечь загруженный zip-файл, чтобы получить портативную версию.
- Запустить редактор программ по умолчанию, щелкнуть ссылку «Создать или восстановить резервную копию настроек реестра».
- Нажать кнопку «Да», когда появится запрос «Контроль учетных записей».
- Нажать кнопку «Создать резервную копию» еще раз, чтобы создать копию файловых ассоциаций и ОК, когда появится диалоговое окно подтверждения.
Предварительно нужно убедиться, что все программы присутствуют и в текущей установке Windows. Это связано с тем, что при восстановлении резервной копии ассоциации файлов Windows не проверяет, установлены ли в системе все указанные в резервной копии программы, и можно совершить ошибку при открытии файла.
Точные ассоциации
Точные ассоциации выполняются в основном с использованием дополнительных инструментов в виде программ и утилит. Используя их, пользователь будет иметь полный контроль над файлами. Одна из основных ошибок, которые проявляются между версиями Windows, заключается в том, как обрабатываются разные ассоциации. В некоторых более поздних версиях удаление файловой ассоциации чрезвычайно сложно. Там много программного обеспечения, которое действует как огромные ассоциативные сбои, когда программы сталкиваются друг с другом.
Наглядными примерами являются VLC и Winamp. Можно утверждать, что VLC лучше всего подходит для видео, а Winamp для музыки. При этом оба файла будут бороться за первенство, и они собирать ассоциации по обеим сторонам расширений. Наличие неиспользуемых типов файлов, связанных с программным обеспечением, которое не используется, не имеет большого значения, но некоторые из них блокируются Windows. Чтобы исправить эту ситуацию, рекомендуется использование надежных файловых утилит: Unassociate File Types. WinPatrol. Windows XP Unleashed.
Файловая утилита Unassociate File Types
Windows 10/8/7 и Vista не предоставляют графический интерфейс для несанкционированного доступа или расширения типов файлов. Но если нужно удалить ассоциацию, можно сделать это, используя переносную утилиту под названием Unassociate File Types. Использование программы:
- Загрузить unassoc.zip из Интернета и сохранить на рабочем столе.
- Извлечь содержимое в папку и запустить unassoc.exe.
- Выбрать тип из списка.
- Нажать «Удалить» в режиме Пользователя. Пользовательская ассоциация для выбранного файла удаляется из реестра. Кнопка «Удалить» (User) удаляет специфическую для пользователя ассоциацию через диалог «Открыть с» для выбранного типа файла. Эта кнопка останется тусклой, если для нужного файла не существует приложения. Кнопка «Удалить тип файла» полностью удаляет тип из реестра, как пользовательские, так и глобальные.
- Нажать кнопку «Обновить список».
Эта утилита требует прав администратора для правильной работы.
WinPatrol для типовой коррекции
Важной особенностью программы WinPatrol является то, что она позволяет просматривать и восстанавливать «Типы файлов», которые могут быть изменены без разрешения. Она будет отслеживать и своевременно предупреждать пользователя о произошедшем изменении, например, когда вирус изменяет установленные типы файлов, запуская опасную программу при выполнении операций. Особенно в случаях, когда пользователь нажимает на .exe-файл. WinPatrol предупредит его и вернется к исходной ассоциации программ. Функциональные назначения кнопок программы:
- «Монитор» позволяет настроить любую частоту тестирования, и даже 0 минут, чтобы полностью отключить проверку списка.
- «Добавить» включает в список расширения, которые необходимо контролировать.
- «Информация» предоставляет дополнительные данные о выбранном типе файла, включая компанию, ответственную за связанную программу.
- «Удалить», не удаляет конкретные программы с жесткого диска. Он также не изменит никаких типов в Windows. Вместо этого она просто удалит выбранный тип файла из списка контролируемых WinPatrol.
- «Бесплатная информация», чтобы просмотреть список распространенных вирусов на веб-сайте WinPatrol.
Редактор Windows XP Unleashed
Одним из наиболее неприятных аспектов работы с файлами является то, что для них не существует определенности. Редактор Windows XP Unleashed используется, когда они не были распознаны, были изначально созданы в другой программе, отправлены пользователю или экспортированы из других программ. В момент открытия файла "Проводник" связывается с местоположением HKEY_CLASSES_ROOT, чтобы узнать ключ, предназначенный для него.
Из перекрестной ссылки в этом месте реестра Explorer знает, какое приложение открывается для чтения и работы. Когда пользователь переходит к опциям папки в апплете «Инструменты», например, «Проводник» автоматически создает оба типа ключей реестра для запуска приложения. Хотя этот подход полезен для первоначального запуска, он не так полезен в случаях переопределения ассоциаций между типами файлов и приложениями. Вот тут и пригодится реестр. Чтобы решить эту проблему и создать ассоциацию, выполняют следующие шаги:
- Открыть редактор реестра Windows XP, набрав regedit из командной строки Run.
- Развернуть подкаталог HKEY_CLASSES_ROOT и найдите подкаталог PDF-расширения, открыть его.
- Создать ключ в HKEY_CLASSES_ROOT и выбрать «Создать» в меню «Тип» и «Изменить» в диалоговом окне «Создать».
- Ввести .Chicago и нажать ОК. В области значений дважды нажать значение по умолчанию .PDF. Редактор реестра предложит новое значение.
- Ввести .Chicago и создать новый ключ реестра и значение, которое связывает это расширение файла с Adobe Acrobat.
- Вернутся назад в окно проводника, и выбрать «Свойства папки» из апплета «Инструменты». Теперь .Chicago является одним из перечисленных расширений и когда открывается файл с расширением .Chicago, загружается Adobe Acrobat.
В процессе работы на ПК приходится иметь дело с большим количеством документов, видео и аудиофайлов разных типов и форматов. В то же время ПК также имеет множество различных программ, которые установлены в операционной системе. Зная, как выполнять ассоциацию, пользователь легко справится с этим многообразием.
