Как поставить пароль на жесткий диск в Windows 10?
В наше время защита конфиденциальной информации и персональных данных, хранящихся на съемных жестких дисках компьютеров или внешних устройствах, становится все более актуальной. И многие пользователи всерьез задумываются над тем, как поставить пароль на раздел жесткого диска или даже на весь диск. Тут следует учесть, что доверять можно далеко не всем программам и средствам, которые так широко рекламируются в интернете, поскольку даже установленные пароли доступа к зашифрованным данным опытные злоумышленники взламывают очень быстро. Так как вы думаете, какие инструменты применять лучше всего для обеспечения качественной и надежной защиты вашего жесткого диска или аналогичного внешнего устройства? Давайте рассмотрим некоторые из них.
Как поставить пароль на жесткий диск в BIOS?
По всей видимости, почти каждый пользователь знает, что непосредственно при включении компьютерного устройства сразу можно зайти в настройки первичной системы ввода/вывода, в которой имеется ряд интересных опций. Действительно, почему бы не поставить пароль именно там?
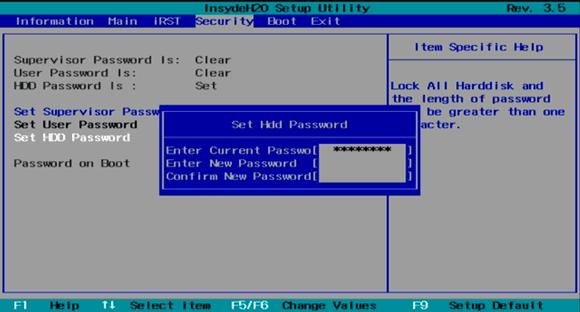
Для этого потребуется всего-то найти раздел защиты (Security), в котором в обязательном порядке будет присутствовать пункт с названием вроде Set HDD Password, HDD Password Status, Hardware Password Manager или что-то подобное. Нужно выбрать данную опцию, ввести и подтвердить пароль, а затем не забыть сохранить изменения при выходе (F10 + Y).
Все вроде бы и просто, однако эта методика имеет единственную серьезную прореху. Несмотря на то что взломать установленные парольные комбинации именно в BIOS достаточно сложно, не нужно быть семи пядей во лбу, чтоб сообразить, каким образом можно сбросить установленный пароль. Для этого достаточно всего лишь изъять батарею CMOS из гнезда на материнской плате минут на 10-15, после чего настройки будут автоматически восстановлены до начального (заводского) состояния.
Как поставить пароль на жесткий диск в Windows 10 и ниже средствами системы?
В самих же ОС семейства Windows имеется собственный инструментарий для выполнения шифрования диска или отдельно взятого раздела с установкой комбинации протекции. Как поставить пароль на жесткий диск во всех последних системах? Конечно же, для выполнения таких операций можно воспользоваться встроенным апплетом под названием Bitlocker. Сразу стоит отметить, что он одинаково хорошо работает и со стационарными дисками, и с внешними HDD. Суть использования этой утилиты состоит в том, что она шифрует все данные, а для доступа к ним (просмотра в дешифрованном виде, например, при подключении стационарного винчестера к другому компьютеру) как раз и потребуется ввести специальный ключ.
В «Проводнике» выберите из списка имеющихся дисков нужный раздел или подключенное внешнее устройство, через ПКМ задействуйте пункт включения Bitlocker, отметьте пункт использования пароля для разблокировки, введите и подтвердите пароль, а затем выберите один из трех вариантов его сохранения (на USB-девайсе, в файле или печать).
Лучше всего сохранить комбинацию на внешнем носителе, а не в файле, который будет присутствовать на жестком диске. После этого останется нажать кнопку старта шифрования и дождаться завершения процесса, для выполнения которого в зависимости от емкости диска или раздела может потребоваться достаточно много времени.
Особенности мобильной ОС Windows 8.1 RT
Теперь давайте посмотрим, как поставить пароль на жесткий диск в Windows 8 или версии 8.1 модификации RT применительно к некоторым мобильным ПК (планшетам на базе процессоров ARM). В таких устройствах, в частности в планшетах Surface, шифрование включено изначально. Однако это касается только тех девайсов, которые поставляются с предустановленной модификацией 8.1 или на которых автоматически было установлено специальное обновление в виде прошивки BIOS. Именно поэтому даже при подключении их через интерфейсы USB к другим компьютерам их внутренние и съемные накопители не определяются вообще.
Снять защиту в полном объеме тоже невозможно, причем даже при генерировании 48-значного кода, который необходимо вводить в специальное поле, например, если вы используете расширенные варианты загрузки для доступа к безопасному режиму. Кроме того, в BIOS активирована опция Secure Boot, которую тоже отключить нельзя, а сбросить настройки без выпаивания чипа BIOS из материнской платы не получится.
Зато именно в чистой «восьмерке» включить шифрование Bitlocker можно точно так же, как было описано выше. Если что-то не получается, в качестве дополнительного инструмента можно воспользоваться активацией защиты через командную строку, вписав команду manage-bde –protectors C: -enable (пример приведен для системного раздела «С»).
Установка паролей в программе Disk Password Protection
Теперь несколько слов о том, как поставить пароль на жесткий диск, применяя для этого утилиты сторонних разработчиков. Одной из самых простых и интересных программ многие специалисты называют приложение DPP. В запущенной программе через меню ПКМ на выбранном разделе необходимо активировать пункт установки защиты загрузки, а затем ввести и подтвердить придуманную комбинацию.
Удобство приложения состоит в том, что дополнительно можно задать подсказку на тот случай, если пароль вы забудете.
Кроме того, можно задействовать специальный режим скрытой защиты, в котором без ввода корректного пароля блокироваться будет даже загрузка операционной системы.
Шифрование разделов в приложении TrueCrypt
Говоря о том, как поставить пароль на жесткий диск, нельзя обойти стороной и еще одну мощнейшую утилиту под названием TrueCrypt. Выглядит она несколько сложнее предыдущей, но и уровень защиты в ней намного выше.
В приложении сначала нужно использовать пункт создания нового раздела (Create new volume), затем выбрать нужный раздел (для системного диска это пункт Entire system drive), далее указать стандартный метод шифрования, выставить опцию шифрования всего раздела (Encrypt the whole drive), указать, сколько операционных систем установлено в разделе (обычно для одной используется пункт Single), установить тип шифрования AES и хеширование RIPEMD-160, ввести и подтвердить пароль, а затем запустить шифрование с генерированием криптографического ключа. Попутно можно указать место его сохранения, но эта процедура обязательной не является.
Дополнительное средство защиты данных
Наконец, давайте посмотрим, как поставить пароль на съемный жесткий диск или раздел, в которых присутствуют только пользовательские файлы, а не компоненты операционной системы или установленных программ.
В качестве простейшего инструмента можно предложить самый обычный архиватор WinRAR, в котором необходимо добавить в архив выбранные папки и файлы, для типа сжатия указать параметр «Без сжатия), установить и подтвердить пароль, а после создания архива просто удалить исходные данные.
Примечание: в аналогичном архиваторе 7-Zip дополнительно можно использовать 256-битное шифрование AES, предлагаемое в настройках по умолчанию, или выбрать другой тип самостоятельно.
