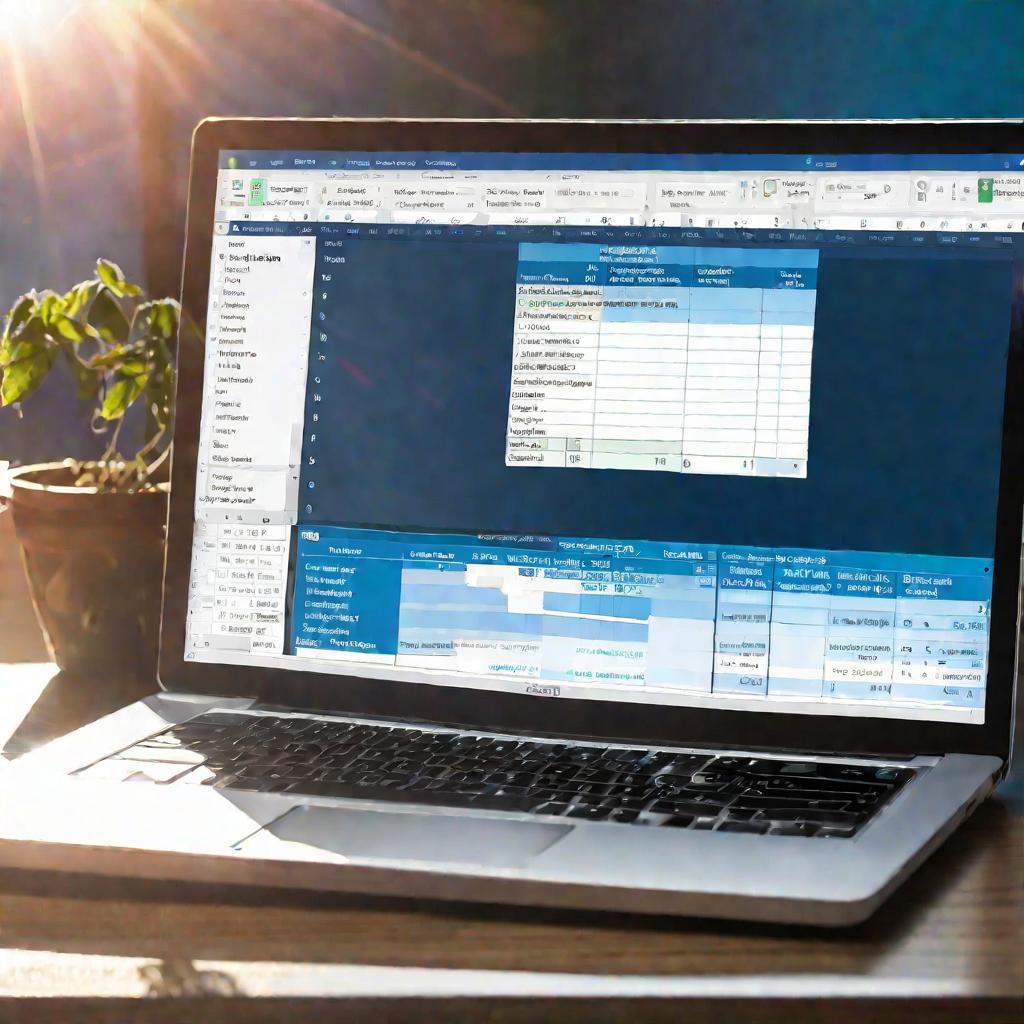Как сделать раскрывающийся список в Excel-2010
Раскрывающиеся списки в Excel - это удобный инструмент, который помогает упростить работу с большими объемами данных. Списки позволяют быстро выбирать нужное значение из предопределенного набора вариантов, экономя время и избегая ошибок при ручном вводе.
Давайте рассмотрим, как создать раскрывающийся список в Excel и как это может упростить ежедневную работу.
1. Создание простого раскрывающегося списка
Самый простой способ создать раскрывающийся список - это ввести все возможные варианты выбора в отдельные ячейки, а затем преобразовать их в список с помощью специального инструмента.
Например, если нужен список дней недели, достаточно ввести их названия в столбец друг под другом и выделить этот диапазон ячеек. После чего в меню "Данные" выбрать "Проверка данных - Раскрывающийся список" и указать диапазон ячеек со списком. Теперь в выделенном столбце появится раскрывающийся список с вариантами.
2. Настройка параметров списка
Помимо простого перечисления вариантов, раскрывающиеся списки в Excel позволяют настраивать дополнительные параметры.
Например, можно разрешить выбор нескольких элементов списка одновременно. Для этого нужно активировать опцию "Многоэлементный" при создании списка.
Также списки поддерживают иерархическую структуру, когда элементы группируются в категории. Это удобно использовать для объемных классификаторов и справочников.
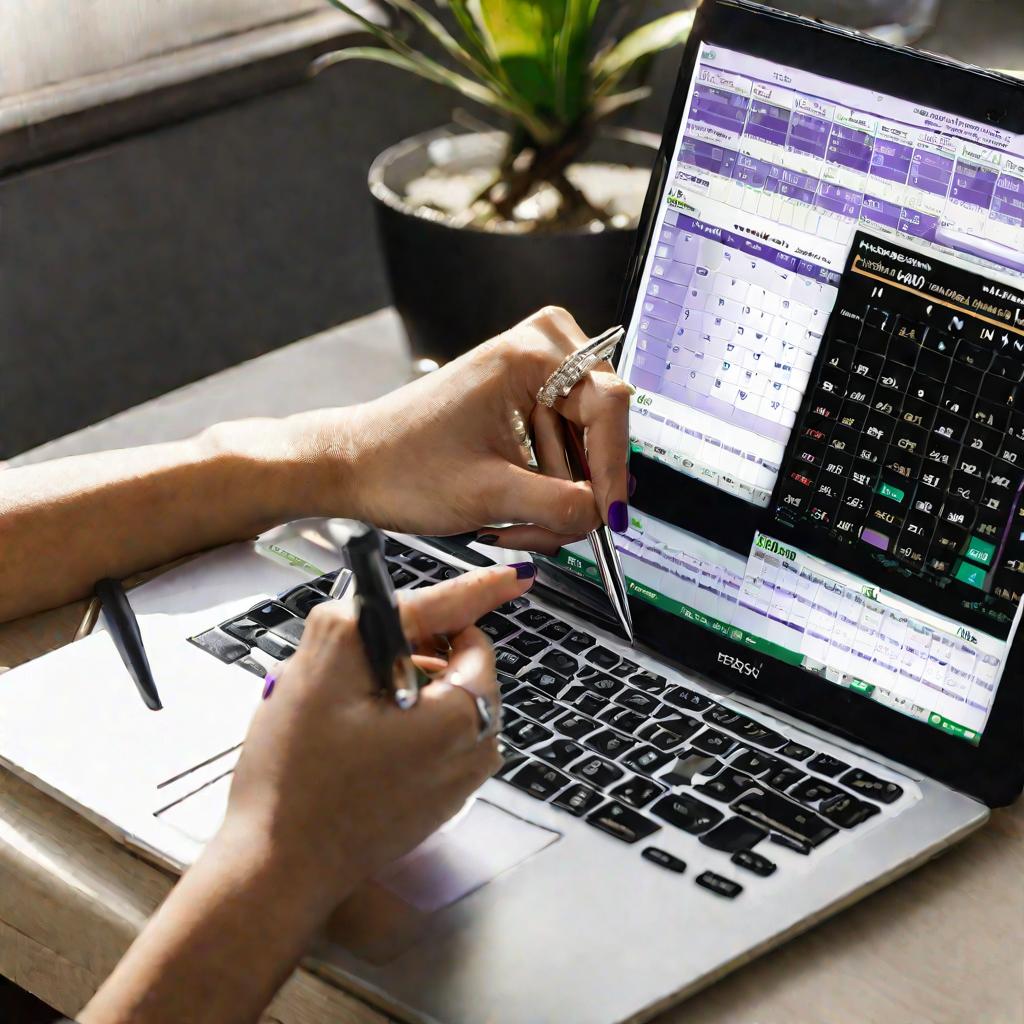
3. Динамические списки на основе диапазонов
Еще одна полезная возможность - создание динамических списков, которые автоматически заполняются данными из других диапазонов. Например, можно сделать раскрывающийся список имен сотрудников, где выбор будет основан на данных таблицы с информацией о персонале.
Для этого при создании списка вместо диапазона ячеек нужно указать ссылку на нужный столбец или строку. После чего список будет отображать актуальные данные, даже если исходный диапазон изменится.
4. Раскрывающийся календарь
Одно из популярных применений раскрывающихся списков - это создание календаря для быстрого выбора дат. Вместо ручного ввода достаточно выбрать нужный день, месяц и год из списка.
Для этого используется специальный тип данных "Дата". При его выборе в ячейке появляется кнопка со стрелкой, которая раскрывает календарь при нажатии.
Такой календарь упрощает работу с датами и помогает избежать ошибок при форматировании.
5. Проверка введенных данных
Еще одно важное применение раскрывающихся списков - это проверка корректности введенных пользователем данных. Можно разрешить ввод только значений из списка и запретить ручной ввод.
Это позволит избежать ошибок и убедиться, что в ячейку попадают только допустимые значения из заранее определенного набора.
Такая проверка ввода критически важна в случаях, когда данные импортируются из других источников или вводятся большим количеством пользователей.
Как видите, с помощью нехитрых настроек раскрывающиеся списки в Excel позволяют решать множество задач - от простого удобства до проверки данных. Это один из тех инструментов, который стоит использовать в ежедневной работе для повышения скорости и качества.
6. Создание раскрывающихся списков с использованием формул
Помимо стандартных средств Excel, раскрывающиеся списки можно создавать и с помощью формул. Это дает больше гибкости и возможностей.
Например, можно использовать формулу СЧЕТЕСЛИ, чтобы получить уникальные значения из диапазона для заполнения списка. Или фильтровать список с помощью ЕСЛИ, оставляя только нужные варианты.
Такие решения позволяют динамически формировать содержимое раскрывающегося списка на основе анализа данных по заданным правилам.
7. Интеграция списков с данными из внешних источников
Раскрывающиеся списки могут использовать в качестве источника не только данные из текущей книги Excel, но и внешние данные.
Например, список может быть связан с запросом к базе данных, отображая актуальную информацию. Или заполняться данными веб-сервиса, обновляясь в режиме реального времени.
Такая интеграция открывает широкие возможности для создания гибких раскрывающихся списков, основанных на внешних данных.
8. Сортировка и фильтрация списков
Чтобы сделать работу с раскрывающимися списками еще эффективнее, можно использовать сортировку и фильтрацию.
Это позволит группировать и упорядочивать элементы списка по алфавиту, дате, размеру и другим критериям. А также отфильтровывать список, оставляя только нужные варианты.
Например, можно отсортировать список сотрудников компании по отделам. Или отфильтровать товары по ценовому диапазону.
9. Создание каскадных раскрывающихся списков
Еще одна расширенная возможность - использование каскадных или зависимых списков. В них выбор элемента в одном списке автоматически фильтрует другой список.
К примеру, можно связать список регионов и список городов: при выборе региона будут показаны только города из этого региона. Это удобно для разделения объемных списков.
Такая каскадность позволяет динамически отфильтровывать данные и упрощает навигацию по большим справочникам.
10. Выбор даты в раскрывающемся календаре Excel 2010
Одна из полезных возможностей Excel 2010 - это расширенные опции при работе с календарем и выбором дат. Можно выводить календарь сразу для периода, а не только для одного дня.
Например, при выборе ячейки со значением "март 2010" календарь сразу отобразит весь месяц. Это экономит время при работе с диапазонами дат.
Кроме того, появилась навигация с помощью стрелок по дням, неделям и месяцам. Общее улучшение удобства при выборе дат.