Как изменить имя пользователя в Windows 10: простые способы
Зачем нужно менять имя пользователя в Windows 10? Этот вопрос задают себе многие, кто установил "десятку" на компьютер. Ведь при первой установке операционная система предлагает скучное имя "Пользователь", которое хочется срочно сменить. Кроме того, со временем может возникнуть желание назвать свою учетную запись по-новому. В этой статье мы расскажем, как легко и быстро поменять имя пользователя в Windows 10 несколькими способами. Читайте и выбирайте оптимальный вариант для себя!
1. Подготовка к смене имени пользователя
Прежде чем менять имя пользователя в Windows 10, нужно правильно подготовиться, чтобы избежать возможных проблем. Давайте рассмотрим основные моменты.
Почему возникает необходимость смены имени пользователя
Самые распространенные причины для смены имени пользователя в Windows 10:
- Не нравится скучное имя "Пользователь", предлагаемое по умолчанию
- Хочется назвать учетную запись по своему имени или никнейму
- Нужно из соображений безопасности сменить имя администратора
- Со временем появилось желание дать учетной записи новое имя
Как видите, причин достаточно. Главное - понимать, как правильно это сделать.
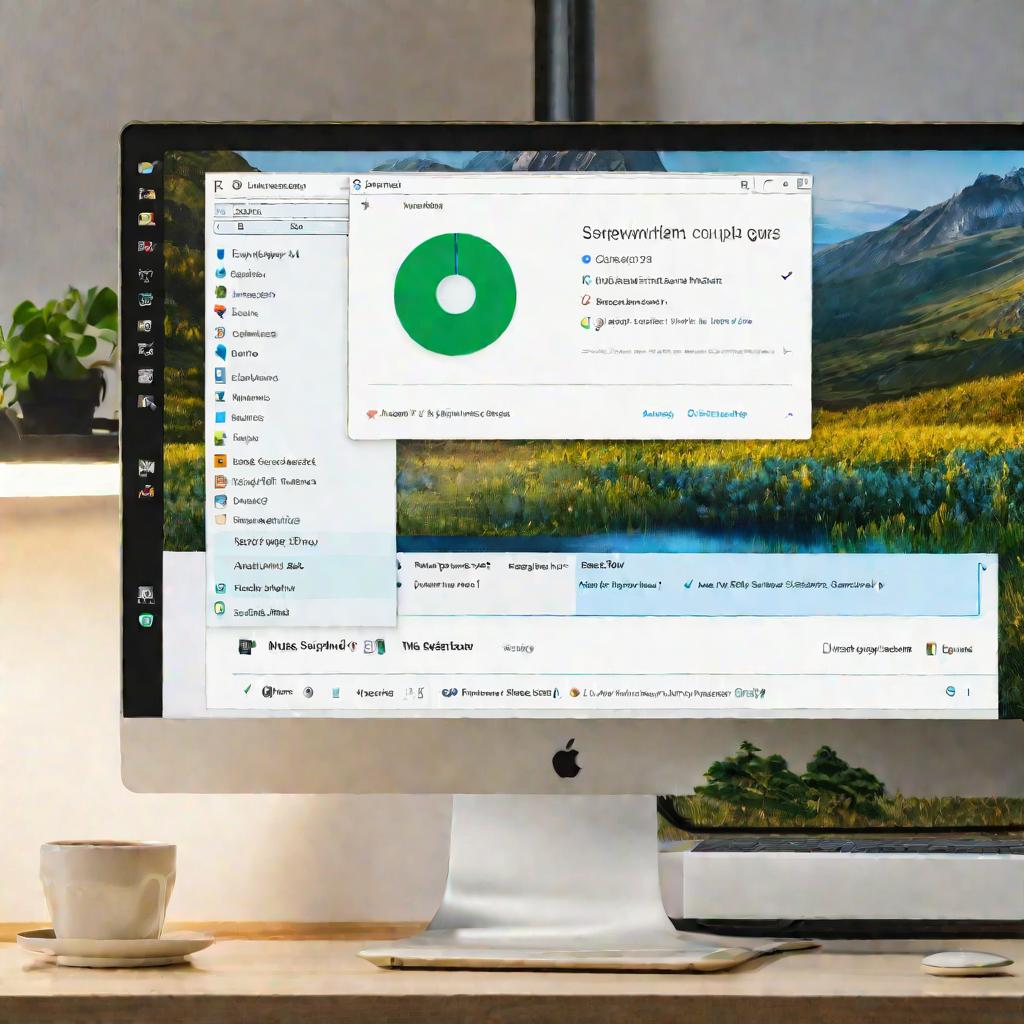
Разница между локальным и майкрософтовским пользователем
Существует два типа учетных записей в Windows 10:
- Локальная - существует только на данном компьютере
- Майкрософт - синхронизируется с облачными сервисами Майкрософт
Соответственно, способы смены имени пользователя будут немного различаться для этих типов учеток.
Важность резервного копирования данных
Перед тем как менять имя пользователя в Windows 10, очень рекомендуется сделать резервное копирование важных данных.
Это позволит избежать их потери в маловероятном случае возникновения проблем при смене имени.
Создание точки восстановления системы
Еще одна важная подготовительная мера - создание точки восстановления системы. Это можно сделать так:
- Нажмите правой кнопкой мыши на значок "Этот компьютер".
- Выберите "Свойства".
- Перейдите на вкладку "Защита системы".
- Нажмите "Создать".
Если после смены имени пользователя возникнут проблемы, можно будет откатить систему к этой точке восстановления.
Проверка прав доступа
Чтобы сменить имя пользователя, нужны права администратора.
Поэтому перед началом процедуры убедитесь, что вы вошли в систему под учетной записью администратора.
Иначе вы не сможете выполнить смену имени.
2. Способ 1: Через утилиту Netplwiz
Один из самых простых способов изменить имя пользователя в Windows 10 - использовать утилиту Netplwiz.
Этот инструмент позволяет менять настройки учетных записей, в том числе и имя пользователя. Давайте разберем пошагово, что нужно делать.
Шаг 1: Запуск утилиты Netplwiz
Чтобы открыть утилиту, выполните следующие действия:
- Откройте меню "Пуск".
- В поле поиска введите
netplwiz. - Нажмите Enter или кликните по найденной программе.
Откроется окно утилиты Netplwiz.
Шаг 2: Выбор нужного пользователя
В открывшемся окне будет показан список пользователей данного компьютера.
Найдите в списке того пользователя, имя которого вы хотите изменить, и выберите его.
Шаг 3: Нажатие кнопки "Свойства"
После выбора нужного пользователя ниже появятся дополнительные кнопки.
Нажмите на кнопку "Свойства".
Шаг 4: Ввод нового имени в поле "Полное имя"
В открывшемся окне "Свойства пользователя" перейдите на вкладку "Пользователь".
В поле "Полное имя" введите новое желаемое имя пользователя.
Шаг 5: Сохранение изменений
После ввода нового имени, нажмите кнопку "Применить", а затем "ОК" для сохранения изменений.
После этого имя пользователя в Windows 10 будет успешно изменено.
Преимущества этого способа
- Простота - не требует командной строки
- Удобство - меняет имя за пару кликов мыши
- Быстрота - занимает считанные секунды
Недостатки этого способа
- Нет возможности отмены - сразу применяет изменения
- Только для локальных учетных записей
Когда этот способ оптимален
Использовать утилиту Netplwiz оптимально в следующих случаях:
- Нужно быстро изменить имя локального пользователя
- Хотите простым способом сменить имя администратора
- Есть опыт работы в Windows и нет риска случайно испортить настройки
Для новичков, которым нужен откат изменений, лучше подойдут другие способы.
А для майкрософтовских учеток этот метод вообще не работает.
3. Способ 2: Через диспетчер учетных записей
Еще один способ смены имени пользователя в Windows 10 - использование встроенного диспетчера учетных записей.
Этот метод чуть сложнее, чем утилита Netplwiz, зато позволяет откатить изменения.
Шаг 1: Вызов диспетчера через команду lusrmgr.msc
Чтобы открыть диспетчер учетных записей, зайдите в меню "Пуск" и в поле поиска введите команду:
lusrmgr.msc
Нажмите Enter, чтобы выполнить команду. Откроется нужное окно.
Шаг 2: Выбор нужной учетной записи
В левой части окна диспетчера будут показаны папки "Пользователи" и "Группы". Разверните папку "Пользователи".
В списке найдите нужную учетную запись и дважды кликните по ней.
Шаг 3: Ввод нового имени пользователя
После выбора учетной записи откроется окно свойств. Перейдите на вкладку "Имя пользователя" и введите новое имя в поле "Полное имя".
Шаг 4: Сохранение изменений
Нажмите "Применить", чтобы изменить имя пользователя, и "ОК" - чтобы закрыть окно свойств.
Имя пользователя в Windows 10 будет успешно изменено.
Плюсы этого способа
- Можно откатить изменения
- Подходит как для локальных, так и для майкрософтовских учеток
Минусы этого способа
- Немного сложнее в исполнении
- Требует использования команд
Когда этот вариант удобен
Использовать диспетчер учетных записей оптимально в таких ситуациях:
- Хотите иметь возможность отката изменений
- Нужно изменить имя майкрософтовского пользователя
- Есть опыт работы с командной строкой в Windows
Для новичков этот способ может показаться сложным. А опытным пользователям даст больше контроля.
