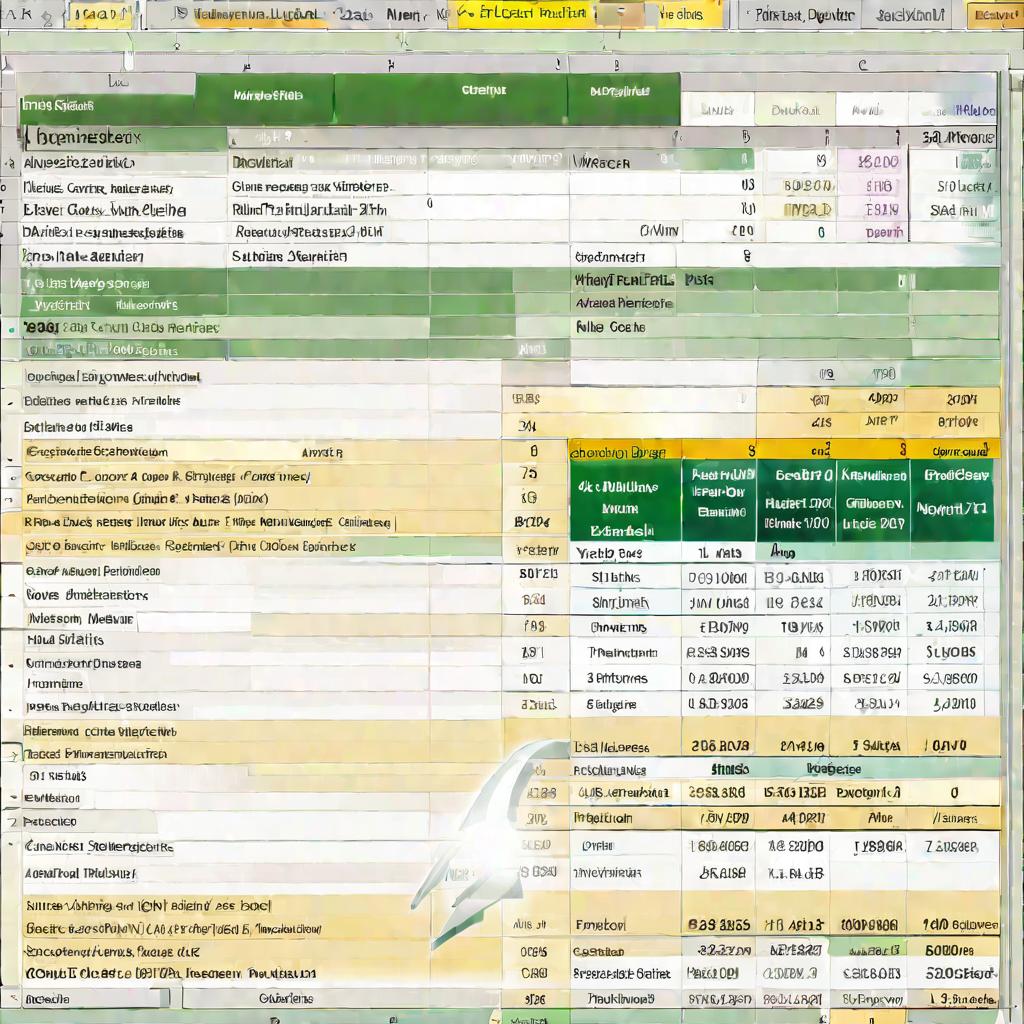Автофильтр в Excel: возможности и особенности применения
Автофильтр в Excel - удобный инструмент для работы с большими таблицами данных, отбирая требуемые записи по разным критериям.. Он позволяет быстро находить нужную информацию, анализировать и обрабатывать ее. Давайте разберемся в том, какие возможности предоставляет автофильтр и как его эффективно использовать.
Принцип работы автофильтра в Excel
Автофильтр в Excel - это встроенная функция, которая позволяет фильтровать данные в таблице по заданным пользователем критериям. Фильтрация данных нужна для того, чтобы быстро найти необходимые записи среди большого количества информации.
При включении автофильтра рядом с заголовками столбцов появляются стрелочки. При нажатии на стрелочку открывается список, в котором можно выбрать критерии для отбора данных.
Основные возможности автофильтра:
- Фильтрация по одному или сразу нескольким столбцам
- Быстрый поиск по тексту или числам
- Фильтрация по цвету ячеек или шрифта
- Создание сложных многоуровневых фильтров
- Автоматизация фильтрации с помощью VBA
Рассмотрим подробнее, как использовать эти возможности.
Виды фильтров в Excel
В Excel существует несколько разных типов фильтров:
- Фильтр по значению из списка
- Пользовательские фильтры по заданным условиям
- Фильтрация пустых и непустых ячеек
- А втофильтр в excel по цвету ячейки или шрифта
Рассмотрим их подробнее.
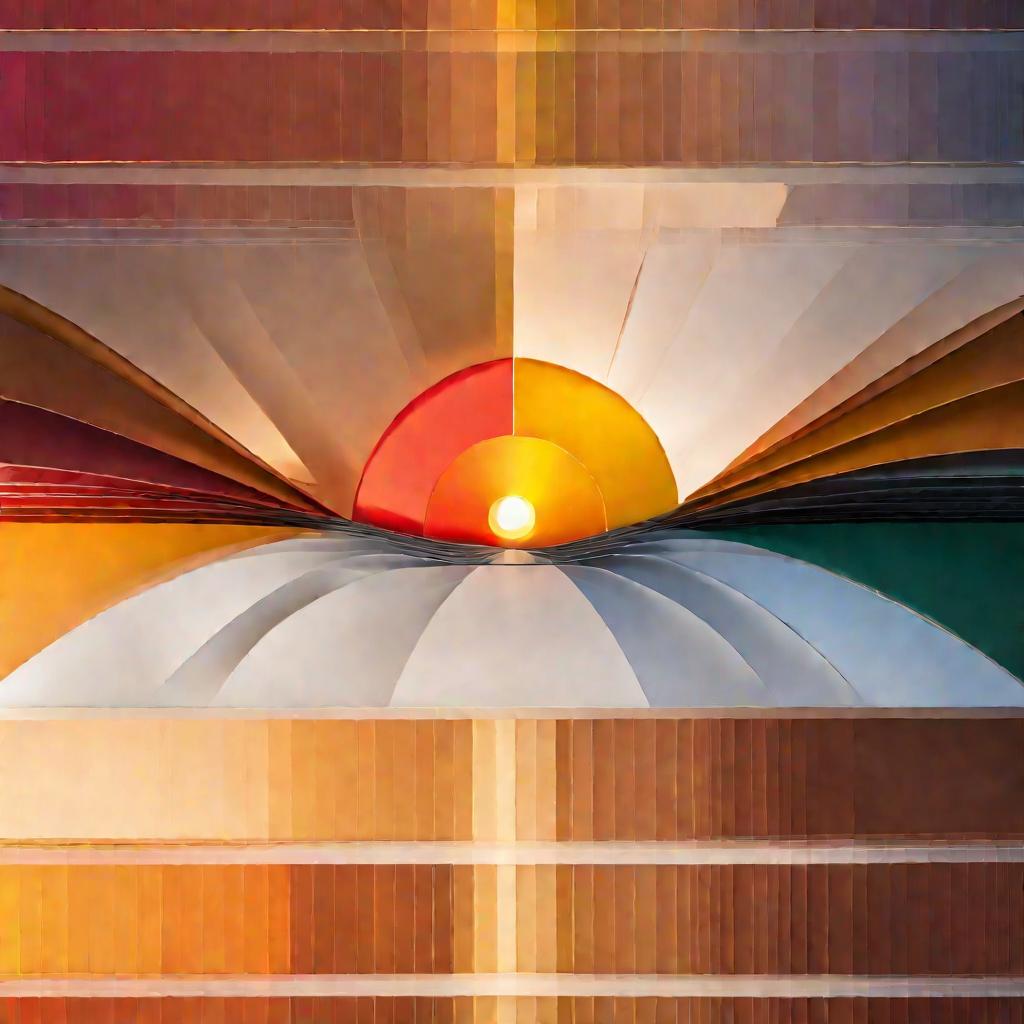
Фильтр по значению из списка
Это самый простой вид фильтра. Достаточно выбрать в выпадающем списке нужные значения:
Такой фильтр позволяет быстро отобразить интересующие записи, например с определенным статусом или регионом.
Пользовательские фильтры по условиям
Если стандартных фильтров недостаточно, можно создать собственный фильтр с помощью конструктора:
Наведите указатель мыши на числовые фильтры или текстовые фильтры в списке. Откроется меню, в котором можно задавать фильтрацию по различным условиям.
Например, отфильтровать регионы, где объем продаж за год больше 100 000:
Такие фильтры позволяют гибко настраивать нужные критерии.
Фильтрация пустых и непустых ячеек
Часто бывает нужно найти пустые или незаполненные ячейки в таблице. Для этого тоже есть специальный фильтр.
Например, чтобы оставить только записи с заполненным объемом продаж:
- Щелкните стрелку в нужном столбце
- Снимите галочку "(Blanks)"
- Нажмите ОК
В результате останутся только строки с числовыми значениями в этом столбце.
Фильтрация по цвету ячейки или шрифта
автофильтр в excel умеет фильтровать данные не только по значению, но и по цвету форматирования ячеек.
Это удобно использовать, если в таблице выделялись важные значения цветом. Например, красным выделены VIP-клиенты. С помощью цветового фильтра эти записи можно легко отобрать из всей таблицы.
Расширенные возможности автофильтра
Расширенный автофильтр в excel предоставляет дополнительные опции для более гибкой и точной фильтрации данных.
Использование подстановочных знаков
Чтобы найти похожие значения, а не точное совпадение, можно использовать подстановочные знаки:
- * - любое количество любых символов
- ? - любой одиночный символ
Например, запрос "С*??" найдет Самара, Саратов и т.п.
Удаление дубликатов
С помощью фильтра "Уникальные значения" можно легко оставить только уникальные записи в таблице, удалив все дубликаты.
Удаление дубликатов
С помощью фильтра "Уникальные значения" можно легко оставить только уникальные записи в таблице, удалив все дубликаты.
Совместное применение фильтров и функций
Фильтры можно использовать вместе с функциями Excel для более сложной обработки данных.
Например, чтобы подсчитать сумму продаж только для определенного региона после фильтрации:
=SUM(B3:B10)
или найти среднее значение в отфильтрованном диапазоне:
=AVERAGE(C3:C10)
Особенности работы фильтров в формулах
Если в ячейке используется формула, относящаяся к отфильтрованному диапазону, ее значение автоматически пересчитывается с учетом фильтра.
Например, если в ячейке стоит формула =SUM(A1:A10) , а диапазон A1:A10 отфильтрован, то сумма будет посчитана только по видимым значениям после фильтрации.
Автофильтр для работы со списками
Автофильтр в Excel позволяет эффективно работать с данными, организованными в виде списков или баз.
Фильтрация эталонных данных
Часто требуется сверить текущие данные с эталонными значениями.
С помощью автофильтра можно легко сравнить два списка и выявить расхождения:
- Скопируйте эталонные данные в отдельный столбец
- Примените фильтр по значению этого столбца
- Останутся только строки, не совпадающие с эталоном
Динамические списки на основе фильтрации
Динамические списки на основе фильтрации
Отфильтрованные данные можно использовать для создания динамических списков, которые будут автоматически обновляться при изменении исходных данных.
Например, можно настроить выпадающий список с регионами, который будет содержать только уникальные значения регионов из исходной таблицы.
Для этого используется фильтр "Уникальные значения" и функция подстановки значений:
- Примените фильтр уникальных значений к столбцу с регионами
- Скопируйте отфильтрованный список регионов на отдельный лист
- Настройте выпадающий список, используя этот диапазон
При обновлении исходных данных, выпадающий список будет автоматически содержать актуальный перечень регионов.
Защита отдельных ячеек в отфильтрованных данных
При работе с базами данных часто нужно разграничить права доступа дифферент разным пользователям.
С помощью фильтров можно скрывать определенные данные при просмотре таблицы.
Например, информацию о зарплате сделать доступной только для руководителей:
- Отфильтруйте записи по должности
- Скройте столбец с зарплатами
- Защитите лист паролем
Теперь рядовые сотрудники смогут просматривать только "свои" данные, без информации о зарплатах.