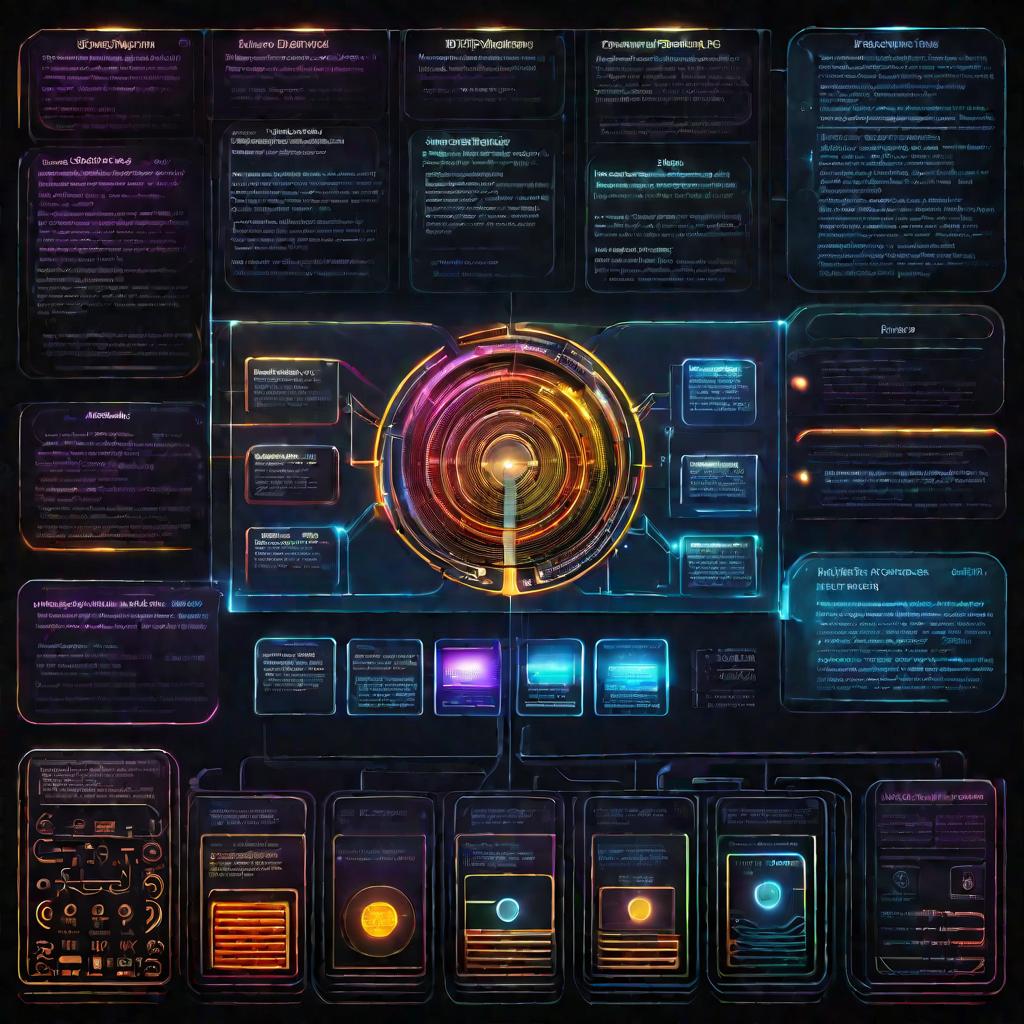Формат ISO файлов: описание, открытие и особенности
Формат ISO широко используется для создания образов оптических дисков. Давайте разберемся, что это за формат, как с ним работать и в чем его особенности.
Описание формата ISO
Формат ISO, основанный на стандарте ISO 9660, предназначен для хранения точной копии данных с оптического диска - CD, DVD или Blu-ray. Файл с расширением .iso содержит все данные диска: файлы, структуру каталогов, метаданные и загрузочную информацию.
Первая версия стандарта ISO 9660 была опубликована в 1988 году. С тех пор стандарт неоднократно обновлялся - последняя редакция ISO 9660:2019 вышла в 2019 году.
Основные области применения ISO образов:
- Хранение резервных копий оптических дисков
- Распространение программного обеспечения и дистрибутивов ОС
- Хранение образов игровых дисков для приставок и ПК
По сравнению с другими форматами образов дисков, ISO отличается широкой совместимостью с различными операционными системами и наиболее полно сохраняет структуру диска.
Способы открытия ISO файлов
Существует несколько способов получения доступа к данным, хранящимся внутри ISO образа:
- Использование встроенных средств операционной системы (Windows, Linux, macOS)
- С помощью архиваторов (7-Zip, WinRAR)
- Через специальные утилиты для работы с образами (Daemon Tools, Power ISO)
- В онлайн-сервисах без установки дополнительного ПО
Рассмотрим подробнее каждый из вариантов.
Встроенные средства ОС
Современные операционные системы имеют встроенную поддержку формата ISO и могут монтировать такие образы как виртуальные диски. Это позволяет работать с файлами внутри ISO так же, как с файлами на настоящем оптическом диске.
| Windows | Поддержка ISO реализована начиная с Windows 8. В более ранних версиях можно использовать стороннее ПО. |
| macOS | В OS X и новых версиях macOS есть встроенная утилита DiskImageMounter для монтирования образов. |
| Linux | Все популярные дистрибутивы умеют работать с ISO из коробки. Достаточно выбрать пункт "Подключить образ" в меню файла. |
Архиваторы
Поскольку ISO-файл фактически является архивом, его можно без проблем открывать в таких популярных архиваторах как 7-Zip, WinRAR, WinZIP. Достаточно просто выбрать команду "Извлечь файлы" или "Распаковать архив".
Преимущества архиваторов:
- Не требуют установки дополнительного ПО
- Просты в использовании
- Позволяют работать с содержимым ISO как с обычными файлами
Однако через архиваторы нельзя запустить автозагрузку или установить приложения из ISO образа. Для этого нужно использовать монтирование.
Специальные утилиты
Для расширенной работы с оптическими дисками и их образами существует множество специализированных утилит. Самые популярные из них:
- Daemon Tools
- Power ISO
- Magic ISO
- UltraISO
Эти программы умеют не только открывать ISO файлы, но и эмулировать виртуальный оптический привод. Это позволяет монтировать образы дисков, запускать автозагрузку, устанавливать приложения и операционные системы.
Извлечение данных из ISO
После того как мы получили доступ к содержимому ISO образа, можно приступать к извлечению файлов и данных.
Рассмотрим основные сценарии работы с данными:
- Просмотр файлов через файловый менеджер
- Копирование отдельных файлов на жесткий диск
- Конвертация ISO в другие форматы (ZIP, RAR)
- Извлечение мультимедиа данных (фото, видео, музыка)
- Восстановление структуры каталогов и файлов
Просмотр файлов через менеджер
Самый простой способ посмотреть, какие файлы содержатся внутри ISO образа - это открыть его через файловый менеджер после монтирования.
В операционных системах Windows и macOS монтированный ISO отображается как отдельный диск в Проводнике или Finder соответственно. В Linux образ монтируется в папку /media или /mnt.
При открытии этого виртуального диска вы увидите все папки и файлы, имеющиеся в образе, и сможете просматривать их как обычные данные.
Копирование файлов на диск
Если вам нужно скопировать какие-то отдельные файлы из ISO образа, это легко сделать прямо из файлового менеджера.
Просто выделите требуемые файлы, выполните команду копирования (Ctrl+C или через контекстное меню), перейдите в нужную папку на диске компьютера и вставьте файлы (Ctrl+V).
Папки и подпапки при копировании сохранят свою структуру. Единственное неудобство - необходимость копировать файлы по отдельности.
Конвертация ISO в другие форматы
Если вам нужен не отдельный файл, а сразу весь архив целиком, имеет смысл конвертировать ISO в такие форматы как ZIP, RAR, 7Z, CUE+BIN.
Плюсы конвертации:
- Уменьшение размера за счет сжатия данных
- Возможность разбить на тома
- Удобство передачи и хранения
Конвертировать ISO позволяют многие файловые архиваторы и специальные утилиты. Например, в WinRAR достаточно открыть ISO, выбрать нужный формат и нажать "Конвертировать".