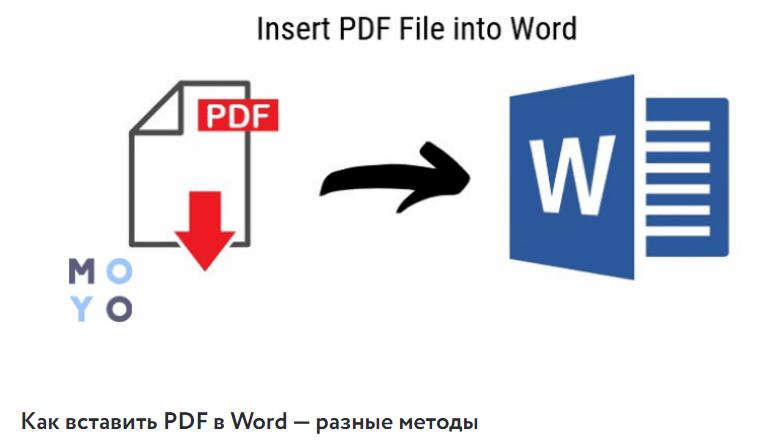Как вставить pdf в word? Объединить документы просто!
Во вступлении говорится об актуальности темы объединения документов PDF и Word. Объясняются причины, по которым может потребоваться такая конвертация. Приводятся примеры ситуаций из реальной жизни.
Упоминаются основные сложности при работе с PDF и Word. Объясняется, как эта статья поможет их преодолеть. Дается краткий обзор основных способов вставки PDF в Word.
Почему нужно уметь вставлять PDF в Word
В наши дни PDF является одним из самых распространенных форматов для хранения и обмена документами. По сравнению с Word, PDF обладает рядом преимуществ:
- PDF файлы компактны и занимают меньше места при хранении.
- Форматирование PDF сохраняется при открытии на разных устройствах.
- PDF файлы являются защищенным форматом и не позволяют редактировать содержимое без разрешения автора.
Однако иногда возникает необходимость вставить PDF документ в Word файл. Это может потребоваться по ряду причин:
- Для создания единого отчета или документа на основе нескольких PDF.
- Чтобы добавить PDF в качестве приложения или иллюстрации к основному документу Word.
- Для последующего редактирования содержимого PDF прямо в Word.
Таким образом, умение вставлять PDF в Word позволяет:
- Объединять информацию из разных источников в один документ.
- Использовать Word для дальнейшей работы с PDF без необходимости конвертации.
- Создавать структурированные отчеты и документы на основе PDF.
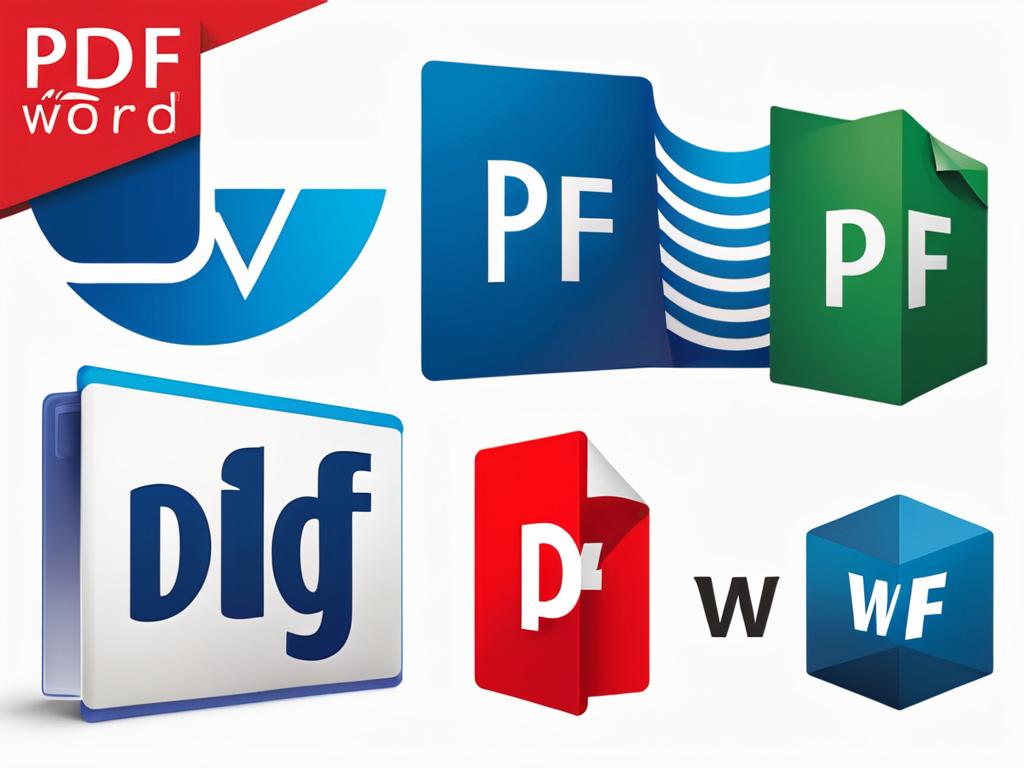
Онлайн сервисы для вставки PDF в Word
Существует множество онлайн сервисов, которые позволяют легко и быстро вставить pdf в word онлайн, не устанавливая дополнительное программное обеспечение. Это удобно, когда нужно быстро объединить pdf и word, например, чтобы подготовить отчет или презентацию.
- Smallpdf - популярный бесплатный онлайн сервис для работы с pdf. Позволяет конвертировать pdf в word, excel, ppt и другие форматы. Также можно объединять и разделять pdf, сжимать размер, добавлять водяные знаки, шифровать и многое другое.
- ILovePDF - еще один удобный инструмент для работы с PDF прямо в браузере. Конвертирует PDF в Word и наоборот, позволяет объединять и разделять документы, извлекать страницы, поворачивать, добавлять водяные знаки.
Преимущества онлайн сервисов в том, что для их использования не требуется установка дополнительных программ. Достаточно загрузить PDF файл и словить нужную операцию в браузере. Как вставить pdf в word? В несколько кликов!
| Название сервиса | Основные возможности |
| Smallpdf | Конвертация PDF в Word и обратно, объединение и разделение PDF, сжатие размера, шифрование и др. |
| ILovePDF | Конвертация PDF в Word, объединение и разделение PDF, поворот страниц, водяные знаки. |
Используя эти и другие онлайн сервисы для PDF, можно быстро решить задачу по вставке pdf в word или наоборот без установки дополнительных программ.
Бесплатные программы для вставки PDF в Word
Существует несколько бесплатных программ, которые позволяют легко вставлять PDF в Word. Одной из самых популярных является PDFelement - это удобный онлайн инструмент, который позволяет конвертировать PDF в Word всего в несколько кликов. Другой вариант - использовать сервис Документов Google, загрузив туда PDF и сохранив в формате Word. Еще одна полезная программа - сам Word, с помощью команды "Вставить - Объект" можно добавить PDF в документ. Главное преимущество этих способов в том, что они абсолютно бесплатные.
- PDFelement - онлайн конвертер PDF в Word
- Сервис Документов Google
- Вставка PDF в Word через команду "Вставить - Объект"
При выборе программы стоит обращать внимание на сохранение форматирования исходного PDF, возможности дальнейшего редактирования и интеграцию с другими сервисами. К примеру, PDFelement и Документы Google позволяют сохранить макет оригинала, в то время как через команду Word форматирование часто теряется. По функционалу PDFelement является наиболее полным решением.
| Программа | Плюсы | Минусы |
| PDFelement | Сохранение форматирования, онлайн доступ | Требует регистрации |
| Документы Google | Интеграция с облачными сервисами | Медленная вставка, ограничения по размеру |
| Команда Word | Без регистрации | Потеря форматирования |
Таким образом, при выборе программы для вставки PDF в Word следует учитывать сохранение структуры исходного документа, возможность редактирования, интеграцию с другими сервисами и онлайн доступность. PDFelement предоставляет оптимальное сочетание этих факторов.
Пошаговое руководство по вставке PDF в Word
Чтобы вставить PDF в Word, можно воспользоваться несколькими способами. Рассмотрим подробное пошаговое руководство для каждого из них.
Использование онлайн сервиса PDFelement
Это один из самых удобных инструментов для конвертации PDF в Word онлайн:
- Зайдите на сайт pdfelement.com и нажмите кнопку "Конвертировать PDF".
- Загрузите PDF файл, который нужно перевести в Word.
- На странице конвертации выберите формат выходного файла - Word.
- Нажмите кнопку "Конвертировать" и дождитесь готовности результата.
- Скачайте конвертированный DOC или DOCX файл.
- Откройте его и при необходимости отредактируйте в Word.
Главное преимущество PDFelement - сохранение структуры исходного документа. Форматирование, изображения, таблицы переносятся максимально точно. Если нужно вставить целый PDF документ в Word, данный онлайн сервис справится с этим отлично.
Использование Документов Google
Этот способ подойдет, если ваши файлы хранятся в облаке Google:
- Загрузите PDF файл в Документы Google.
- Откройте его и нажмите Файл - Скачать - Формат .docx.
- Документ будет конвертирован в Word онлайн.
- Скачайте полученный DOCX файл.
- Откройте его и отредактируйте в Word при необходимости.
Плюс этого способа в том, что он использует облачные технологии Google для конвертации. Но есть и минусы: ограничения по размеру файлов и потеря части форматирования.
Вставка PDF как объекта в Word
Это самый простой способ вставить PDF, используя только Word:
- Откройте документ Word, куда нужно добавить PDF файл.
- Перейдите на вкладку Вставка и нажмите Объект.
- В окне выберите Создать из файла и найдите нужный PDF документ.
- Нажмите кнопку Вставить. PDF будет добавлен в Word.
- При необходимости переместите и измените размер объекта в документе.
Такой метод позволяет быстро добавить PDF в Word, но не дает возможности редактировать содержимое PDF. Форматирование также может быть частично утеряно.
Как видно из инструкций, есть несколько способов вставить PDF в Word в зависимости от поставленных задач. Лучше всего подходит онлайн конвертация через PDFelement, позволяющая полноценно перенести всю структуру документа.
Рекомендации по выбору оптимального способа вставки
Чтобы выбрать лучший способ вставки PDF в Word, стоит учитывать несколько ключевых факторов:
- Цель вставки PDF: просто добавить в качестве изображения или получить редактируемый текст;
- Сохранение оригинального форматирования: таблицы, колонтитулы, оглавление, стили и прочее;
- Возможность дальнейшего редактирования;
- Скорость вставки;
- Удобство инструмента и интуитивность интерфейса.
Рассмотрим подробно рекомендации для разных целей вставки PDF в Word:
Вставка PDF как изображения
Если нужно только добавить PDF страницу в Word как картинку, подойдут:
- Команда "Вставить - Объект" в самом Word;
- Инструмент Преобразование PDF в изображение на сайте Smallpdf.com.
Эти способы просты в использовании и позволяют быстро конвертировать PDF в JPEG или PNG прямо в Word.
Вставка с сохранением форматирования
Чтобы максимально точно перенести структуру PDF в Word, рекомендуется использовать онлайн сервисы:
- PDFelement - обеспечивает сохранение всех элементов форматирования;
- Документы Google - хорошо переносят таблицы и изображения.
Оба инструмента конвертируют PDF в Word с высокой точностью. PDFelement лучше подойдет для научных работ, отчетов, книг.
Вставка и дальнейшее редактирование
Чтобы можно было изменять текст после вставки, лучше всего использовать:
- PDFelement - позволяет полноценно редактировать текст после конвертации;
- Документы Google - можно внести небольшие правки.
Редактирование будет затруднено при вставке через команду Word. Текст превратится в изображение.
Быстрая вставка без регистрации
Если нужно быстро вставить PDF в Word без лишних действий, можно:
- Использовать команду "Вставить - Объект" в Word;
- Воспользоваться сайтом PDF2Go для онлайн конвертации.
Эти способы не потребуют создания учетных записей и позволят сразу получить результат.
Подводя итог, для удобной и точной вставки PDF в Word лучше всего использовать онлайн сервисы вроде PDFelement. А для быстрого предварительного просмотра подойдет команда в самом Word.