Как вставить видео в презентацию? Полезные советы для начинающих
Современные презентации не обходятся без мультимедийного контента. Одним из самых выразительных элементов является видеовставка. Она позволяет наглядно продемонстрировать работу устройства, технологический процесс, рассказать историю компании. Видео привлекает и удерживает внимание аудитории. Поэтому очень важно уметь правильно встраивать видеофайлы в презентацию PowerPoint.
В этой статье мы подробно рассмотрим все основные способы добавления видео в слайды. Расскажем, как настроить параметры воспроизведения, чтобы видео корректно отображалось на разных компьютерах. Дадим рекомендации по оптимальному размещению клипов на слайдах. Кроме того, разберем особенности работы с видео в разных версиях PowerPoint.
Итак, приступим!
Как вставить видео из интернета в PowerPoint
Чтобы вставить видео из интернета в презентацию PowerPoint, существует несколько способов. Самый простой - нажать на вкладку "Вставка" в верхнем меню, выбрать "Видео" и затем "Видео из Интернета". После этого нужно ввести ссылку на видео или вставить всплывающее окно с видео с YouTube или Vimeo. Также можно вставить видео, скопировав код для вставки.
Еще один способ - перетащить видео из браузера прямо на слайд. Это удобно, если вы уже нашли нужное видео на YouTube или другом ресурсе. Просто перетащите его мышью на слайд.
Также можно сохранить видео с интернета на компьютер и затем добавить его в презентацию как локальный файл. Это поможет избежать проблем с воспроизведением видео при демонстрации презентации на другом компьютере.
После вставки видео из интернета обязательно проверьте, как оно воспроизводится на слайде. При необходимости настройте параметры воспроизведения: громкость, начало и окончание отрезка, повтор воспроизведения. Также при желании можно добавить эффекты и рамки к видео на слайде.
- Вставка видео из интернета через меню «Вставка – Видео»
- Перетаскивание видео из браузера на слайд
- Сохранение видео на компьютер и добавление как локального файла
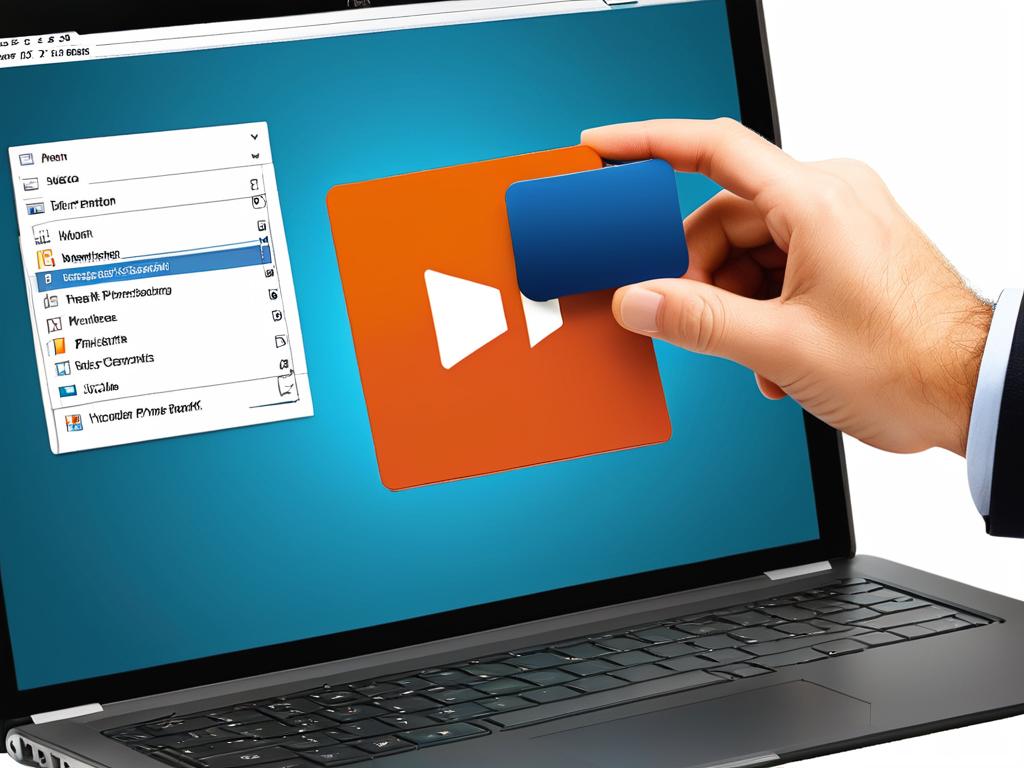
Как добавить видео с компьютера в слайд
Чтобы добавить в презентацию PowerPoint видео, которое уже есть на вашем компьютере, используйте следующие способы:
1. На вкладке "Вставка" выберите "Видео", затем "Видео на этом компьютере". Найдите нужный видеофайл и нажмите "Вставить". Видео появится на выбранном слайде.
2. Еще проще перетащить видеофайл прямо из папки на компьютере на слайд. Для этого откройте папку с видео в отдельном окне, найдите нужный файл, нажмите на него левой кнопкой мыши и, не отпуская, перетащите на слайд в презентации PowerPoint.
3. Можно также вставить видео, скопировав его сначала в буфер обмена. Для этого нажмите на видеофайл правой кнопкой мыши, выберите "Копировать", затем в презентации нажмите правой кнопкой на слайд и выберите "Вставить".
Преимущество добавления видео с компьютера в том, что презентация не будет зависеть от интернета при воспроизведении. К недостаткам можно отнести увеличение размера презентации. Поэтому, если видео большое, лучше хранить его отдельно от презентации.
После вставки видео с компьютера обязательно проверьте его воспроизведение в режиме слайд-шоу. При необходимости отрегулируйте громкость, выберите нужный фрагмент видео, добавьте эффекты и анимацию.
Также полезно знать, что вставленное с компьютера видео можно конвертировать непосредственно в PowerPoint, чтобы оптимизировать его под данную презентацию. Для этого выделите видео, перейдите на вкладку "Работа с видео" и нажмите "Компрессия", затем выберите нужные параметры конвертации.
- Вставка через меню "Вставка - Видео"
- Перетаскивание видеофайла на слайд
- Копирование и вставка из буфера обмена
Как настроить воспроизведение видео в презентации
После того, как вы вставили видео в презентацию PowerPoint, важно правильно настроить его воспроизведение, чтобы оно корректно работало в режиме слайд-шоу.
Для настройки воспроизведения видео на слайде выделите его и перейдите на вкладку "Работа с видео". Здесь вы найдете раздел "Воспроизведение", где можно указать следующие параметры:
- - Автоматически воспроизводить при открытии презентации
- - Повторять до тех пор, пока не будет нажата кнопка мыши
- - Воспроизводить на весь слайд
Также здесь есть регулятор громкости видео и возможность выбрать начальную и конечную точку воспроизведения, если нужно проигрывать не весь ролик.
Дополнительные настройки доступны при вызове контекстного меню на видео правой кнопкой мыши. Здесь можно более детально задать параметры воспроизведения, обрезки, эффектов, переходов.
Важный момент - проверить, как видео воспроизводится в режиме слайд-шоу. Оно должно запускаться и останавливаться в нужные моменты при переходе между слайдами. При необходимости настройте автоматическое или по щелчку воспроизведение.
Тщательная настройка воспроизведения видео позволит добиться того эффекта, на который вы рассчитываете в своей презентации, и избежать неожиданностей при демонстрации.
Где лучше разместить видео на слайде
При вставке видео в презентацию PowerPoint важно правильно выбрать его расположение на слайде для наилучшего восприятия.
Если видео является основным содержанием слайда, его лучше разместить по центру. Можно добавить небольшой заголовок или подпись сверху или снизу видео.
Если на слайде помимо видео есть и другой важный контент (текст, изображения), видео стоит разместить сбоку - слева или справа, оставив достаточно места для основного содержания.
Также видео можно расположить в углу слайда, если оно играет вспомогательную роль или является фоном для основной информации.
При большом размере слайда и наличии места видео можно разместить сверху или снизу, а основной контент - в центре под или над ним.
Оптимальный размер видео на слайде - не более 1/3 или 1/4 части площади. Слишком большое видео будет отвлекать от контента и утомлять глаза.
Также важно оставить достаточно места между видео и границей слайда, чтобы оно не выглядело вплотную прижатым к краю. Рекомендуемый отступ - не менее 5-10% ширины/высоты слайда.
Проверьте, как выглядит слайд с видео при разных разрешениях экрана - на большом мониторе и проекционном экране. При необходимости отрегулируйте масштаб видео и его положение, чтобы оно оптимально смотрелось.
Грамотный выбор места для видео на слайде позволит улучшить восприятие вашей презентации.
Особенности работы с видео в старых версиях PowerPoint
В более ранних версиях PowerPoint, вплоть до 2007 года, возможности работы с видео были существенно ограничены.
В PowerPoint 2003 и более ранних поддерживалось только два формата видео - AVI и WMV. При этом требовались дополнительные кодеки, а стабильность воспроизведения была невысокой.
Начиная с версии PowerPoint 2007 появилась поддержка большего числа форматов - MP4, MOV, FLV. Также впервые появилась возможность вставлять видео из интернета, в частности с YouTube.
Однако полноценные инструменты для работы с видео появились только в PowerPoint 2013 и более поздних версиях. Здесь можно гибко изменять размер и положение видео, добавлять эффекты и переходы, обрезать и конвертировать видео внутри презентации.
Также современные версии PowerPoint позволяют:
- - легко вставлять видео из интернета по ссылке;
- - перетаскивать видео из браузера в слайд;
- - детально настраивать параметры воспроизведения.
Поэтому, если вам нужно добавить видео в презентацию, лучше использовать PowerPoint 2013 или более новый. Это позволит легко вставлять и настраивать видеоконтент, делая презентацию более современной и привлекательной.
Как конвертировать видео для PowerPoint
Чтобы добавить видео в презентацию PowerPoint, иногда требуется предварительно конвертировать исходный видеофайл в подходящий формат.
Современные версии PowerPoint поддерживают множество популярных форматов видео: AVI, WMV, MOV, MP4, FLV, MPEG и другие. Но если ваше видео изначально имеет несовместимый формат, его нужно конвертировать.
Для конвертации видео вы можете воспользоваться сторонними бесплатными онлайн-конвертерами или установить на компьютер программу для конвертации видео.
Например, программы Format Factory, Any Video Converter или XMedia Recode позволяют легко конвертировать видео в нужный формат. Их интерфейс интуитивно понятен.
Также видео можно конвертировать прямо в PowerPoint, начиная с версии 2013. Для этого выделите вставленный видеоклип, перейдите на вкладку "Работа с видео" и нажмите "Компрессия". Затем выберите нужный формат, разрешение и параметры.
Конвертируя видео для PowerPoint, выбирайте оптимальное соотношение размера и качества. Нет смысла оставлять слишком высокое разрешение, если видео будет занимать лишь часть слайда.
Также имеет смысл уменьшить общий размер видео, чтобы презентация получилась компактной. Но будьте аккуратны, чрезмерное сжатие может сильно ухудшить качество.
Правильная конвертация позволит оптимизировать видео для показа в презентации PowerPoint, сделав его менее ресурсоемким, но при этом сохранив хорошее качество.
Как добавить субтитры к видео в презентации
Субтитры позволяют сделать видео в презентации PowerPoint более доступным для аудитории, особенно при наличии фоновых звуков или речи на иностранном языке.
Чтобы добавить субтитры к видео на слайде:
- Выделите вставленный видеоклип, перейдите на вкладку "Работа с видео" и нажмите "Вставка субтитров".
- Укажите язык субтитров.
- Выберите вариант "Создать титры" и в появившемся окне введите текст субтитров для каждого фрагмента видео.
- Или загрузите готовый файла субтитров в формате SRT, выбрав пункт "Вставить из файла".
- Настройте внешний вид субтитров - цвет, размер, фон, положение.
Готовые субтитры на иностранном языке можно сгенерировать автоматически с помощью онлайн-сервисов, например Amara.org. Просто загрузите туда видео и получите файла субтитров.
Также PowerPoint умеет автоматически создавать субтитры, распознавая речь в видео. Включите эту функцию при вставке субтитров.
Однако автоматические субтитры могут содержать ошибки, поэтому стоит их проверить и отредактировать вручную перед использованием.
Проверьте отображение субтитров в режиме слайд-шоу. При необходимости настройте задержку их появления и скорость воспроизведения.
Качественные субтитры сделают вашу презентацию более комфортной для восприятия аудиторией.
Как экспортировать презентацию с видео в видеоролик
Одна из полезных возможностей PowerPoint - экспорт презентации в видеофайл. Это позволяет сделать демонстрацию более наглядной и динамичной за счет добавления видеороликов, анимации и переходов между слайдами. После экспорта полученное видео можно воспроизводить на любом устройстве, не требуя наличия самой программы PowerPoint.
- Перейдите на вкладку «Файл» и выберите пункт «Экспорт»
- В открывшемся окне выберите в левом меню пункт «Создать видео»
- Далее нужно настроить параметры будущего ролика: размер кадра, качество видео и звука, использование анимации и т.д. Важный момент - выбрать формат видео (mp4, wmv, avi и др.)
- После настройки нажимаем кнопку «Создать видео», выбираем папку для сохранения и ждем готовности
Таким образом, процесс экспорта довольно прост и позволяет превратить скучную презентацию в зрелищный видеоролик. Это отличный способ оживить и разнообразить подачу информации, сделать ее более современной и привлекательной для аудитории.
| «Создание видео» в PowerPoint | Преимущества: |
| Поддержка всех эффектов исходной презентации | Сохраняется динамика и наглядность |
| Широкий выбор форматов экспорта | Совместимость с разными устройствами |
Таким образом, видеоэкспорт в PowerPoint - мощный инструмент для создания ярких и запоминающихся презентаций. Этот функционал стоит активно использовать!