Как создать альбомный лист в Ворде
Многие пользователи сталкиваются с необходимостью создания альбомных листов в документах Word. Это может потребоваться для размещения широких таблиц, схем, рисунков или просто при оформлении отчетов и буклетов. В этой статье подробно рассматриваются разные способы сделать альбомный лист в Ворде для всех популярных версий редактора.
Рассмотрим пошаговые инструкции и примеры, как поменять ориентацию на альбомную для всего документа, отдельных страниц и фрагментов текста в Word 2003, 2007, 2010, 2013 и 2016. После изучения этого материала вы с легкостью сможете настраивать альбомные листы в своих документах Word для решения различных задач - размещения изображений, таблиц, создания буклетов и многого другого.
Изменение ориентации всего документа на альбомную
Чтобы изменить ориентацию всего документа в Microsoft Word с книжной на альбомную, нужно в верхнем меню перейти на вкладку «Макет» и выбрать пункт «Ориентация». В появившемся окне выбираем «Альбомная» вместо «Книжная». После нажатия ОК все страницы документа изменят свою ориентацию.
Такой способ подходит, если весь документ должен иметь альбомный формат. Например, можно применить его при создании отчета, состоящего из таблиц и диаграмм. Но если часть страниц должна оставаться книжными, этот метод не использовать.
Для старых версий Word (2003 и ранее) изменение ориентации осуществляется через пункт меню «Файл» - «Параметры страницы». В окне настроек страницы выбираем «Альбомная».
Преимущество такого способа в том, что можно быстро и легко сделать альбомными сразу все листы документа. К недостаткам следует отнести невозможность совмещения альбомных и книжных страниц в одном файле.
Поэтому данный метод рекомендуется использовать, только если весь документ целиком должен иметь горизонтальную ориентацию листов. Для частичного применения альбомной ориентации в больших документах есть другие способы, о которых речь пойдет далее.
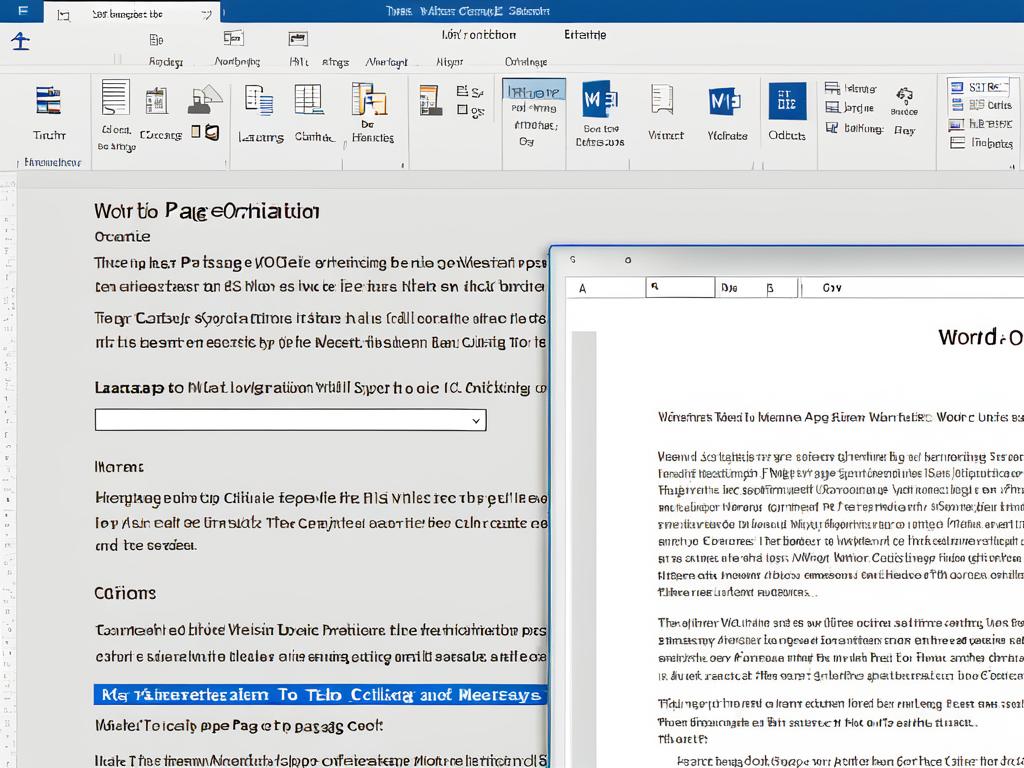
Установка альбомной ориентации для отдельных страниц
Если в документе Word нужно сделать альбомными только определенные страницы, сохранив для остальных книжный формат, можно использовать два способа:
- Первый заключается в том, чтобы выделить нужный фрагмент текста и/или других элементов, для которого требуется установить альбомную ориентацию. Далее переходим на вкладку «Макет» и в окне «Параметры страницы» выбираем вариант «Альбомная». В поле «Применить к» указываем «Выделенному тексту». В результате выделенные данные будут размещены на отдельных страницах с альбомной ориентацией. Так можно сделать несколько фрагментов в разных частях документа, оставив остальные листы книжными.
- Второй способ заключается в использовании разрывов страниц. С их помощью можно обозначить границы альбомного фрагмента. В начале устанавливаем разрыв страницы, затем размещаем нужный текст и/или изображения, после чего еще один разрыв страницы. В параметрах второго разрыва задаем альбомную ориентацию. Такой способ позволяет четко задать границы альбомного фрагмента и разместить его в любом месте документа. Ключевым преимуществом является возможность совмещения книжных и альбомных страниц в одном файле Word.
Использование разрывов для создания альбомных фрагментов
Для того чтобы сделать альбомными одну или несколько страниц в середине книжного документа Word, удобно использовать разрывы.
Суть этого способа заключается в следующем:
- В начале альбомного фрагмента ставим разрыв страницы.
- Далее размещаем нужный текст, изображения, таблицы в альбомном формате.
- После окончания данных для альбомного фрагмента опять ставим разрыв страницы.
- В окне параметров второго разрыва выбираем «Альбомная» ориентацию страницы и нажимаем ОК.
Таким образом мы задали четкие границы для альбомной части документа. Все, что между первым и вторым разрывами, будет отображаться в альбомном формате.
- Главным преимуществом этого метода является возможность совмещения книжных и альбомных страниц в одном документе Word.
- Кроме того, используя разрывы можно сделать альбомными сразу несколько фрагментов, расположив их в разных частях файла. Для каждого фрагмента создается пара разрывов страниц.
- Единственный нюанс – при добавлении или удалении текста перед альбомным фрагментом, его положение в документе может сместиться. Чтобы этого избежать, можно закрепить положение разрывов относительно абзацев.
Подборка полезных советов по работе с альбомными листами
Работая с альбомными страницами в документах Word, рекомендуется придерживаться следующих советов:
- Для альбомных таблиц и диаграмм, которые не помещаются в ширину, устанавливать альбомную ориентацию только для необходимых страниц.
- Использовать стиль оформления полосы для альбомных страниц, отличный от стиля книжных страниц.
- Установить поля страницы для альбомных листов больше, чем для книжных.
- При наличии колонтитулов сделать их альбомными только на соответствующих страницах.
- Использовать разные нумерации страниц для книжных и альбомных разделов документа.
Также важны следующие моменты:
- Размещать альбомные страницы желательно в конце документа, чтобы свести к минимуму нарушения нумерации.
- При печати указывать параметры под расположение альбомных страниц: книжное или альбомное.
- Следить, чтобы масштаб просмотра по ширине для альбомных листов был 100%.
При соблюдении этих рекомендаций работа с альбомными и книжными страницами в одном документе Word будет максимально удобной и эффективной. Главное помнить об основных способах создания альбомных фрагментов и правильно подобрать нужный для конкретной ситуации.