Как сделать нумерацию списка шагов в документе различными способами
Нумерованные списки часто используются в различных инструктивных и методических материалах. С их помощью удобно представлять пошаговые алгоритмы, планы действий, этапы выполнения задач. Вот почему так важно уметь быстро и правильно создавать нумерованные списки в текстовых документах.
В этой статье мы рассмотрим несколько способов автоматической нумерации списков в популярных текстовых редакторах, начиная с простого перечисления и заканчивая многоуровневыми списками. Также узнаем, как настраивать формат номеров, менять типы маркеров, перенумеровывать пункты списка и другие полезные функции при работе с нумерованными списками.
Автоматическая нумерация в Microsoft Word
Microsoft Word предоставляет удобный инструмент для автоматической нумерации списков и перечислений. Чтобы воспользоваться этой функцией, необходимо выделить список и нажать кнопку 'Нумерация' на вкладке 'Главная'. После этого элементы списка автоматически пронумеруются.
- Нумерация в Word особенно полезна при создании пошаговых инструкций и руководств
- Также автоматическая нумерация помогает визуально структурировать большие списки и перечисления
У нумерованных списков в Word есть несколько стилей нумерации, таких как цифры, буквы, римские цифры. Их можно выбрать в диалоговом окне, которое открывается при нажатии на маленькую стрелку рядом с кнопкой 'Нумерация'.
| Стиль нумерации | Пример |
| Арабские цифры | , |
| Буквы | а, б, в... |
| Римские цифры | I, II, III... |
Также в диалоговом окне можно настроить другие параметры нумерации: начать не с 1, а с нужного числа, добавить ведущие нули и так далее. Автоматическая нумерация списков в Word экономит много времени и избавляет от рутины.
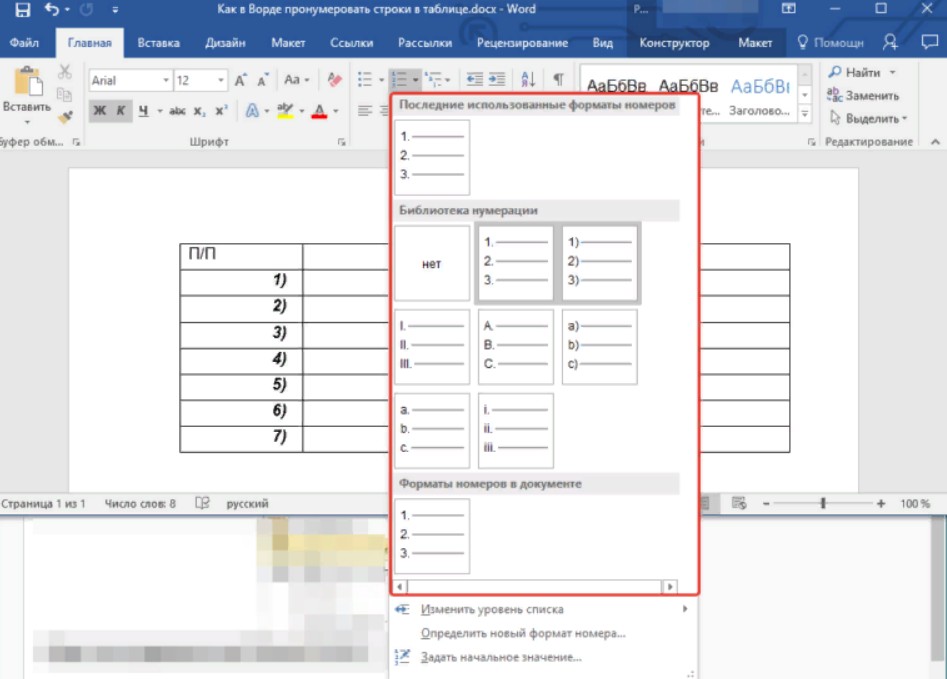
Создание многоуровневых списков в Google Документах
Google Документы также позволяют автоматически нумеровать списки и создавать многоуровневые перечисления. Эта функциональность может быть полезна при подготовке структурированных инструкций, планов и любых других документов с иерархическими списками.
- Чтобы пронумеровать список в Google Документах, нужно выделить его и нажать кнопку 'Нумерованный список' на панели инструментов или в меню 'Формат'
- По умолчанию список нумеруется арабскими цифрами, начиная с 1. Эти настройки можно изменить с помощью дополнительных параметров
- Также в Google Документах реализована возможность создавать многоуровневые списки - можно настроить вложенную нумерацию подпунктов
Чтобы добавить подпункты в список Google Документов, нужно:
- Поставить курсор в нужном месте нумерованного списка
- Нажать кнопку 'Увеличить отступ' на панели инструментов
- Введите текст подпункта. Он автоматически примет вид вложенного элемента со своей нумерацией
Так можно создавать списки с несколькими уровнями вложенности, что позволяет детально структурировать содержание. Нумерация всех элементов обновляется автоматически.
Настройка нумерации в текстовых редакторах
Помимо автоматической нумерации, во многих текстовых редакторах можно точно настроить параметры разметки списков и перечислений.
- Можно выбрать нужный стиль нумерации: цифры, буквы, римские цифры
- Возможность начать нумерацию не с 1, а с любого нужного числа или буквы
- Добавление ведущих нулей в номера страниц при необходимости
Также в некоторых редакторах реализована настройка уровней вложенности элементов списка и их обозначений. Например, подпункты могут обозначаться 1.1, 1.2, 1.3 и так далее.
Подобная гибкая настройка нумерации позволяет адаптировать оформление документов под любые требования и стандарты.
Чтобы найти соответствующие параметры нумерации, нужно зайти:
- В меню "Формат" или "Главная"
- Выбрать команду "Нумерация" или "Список"
- В открывшемся окне настроить необходимые параметры
Гибкие возможности создания и настройки нумерованных списков позволяют оптимизировать работу с документами в текстовых редакторах.
Пошаговая инструкция - как сделать нумерацию списка шагов в документе
Для удобства работы с перечислениями в текстовых документах рекомендуется использовать автоматическую нумерацию списков.
- Выделите список, который требуется пронумеровать
- На панели инструментов нажмите кнопку 'Нумерация' или в меню выберите команду 'Нумерованный список'
- По умолчанию список начнет нумероваться арабскими цифрами, начиная с единицы
- При необходимости настройте стиль и параметры нумерации в открывшемся окне
Также можно создать нумерованный список с нуля:
- Установите курсор в нужном месте документа
- Нажмите "Нумерованный список" и выберите нужный стиль
- Введите текст первого элемента списка
- Для добавления последующих элементов просто нажимайте клавишу "Enter"
Все элементы списка будут автоматически пронумерованы без необходимости ручного форматирования. Это сэкономит много времени.
