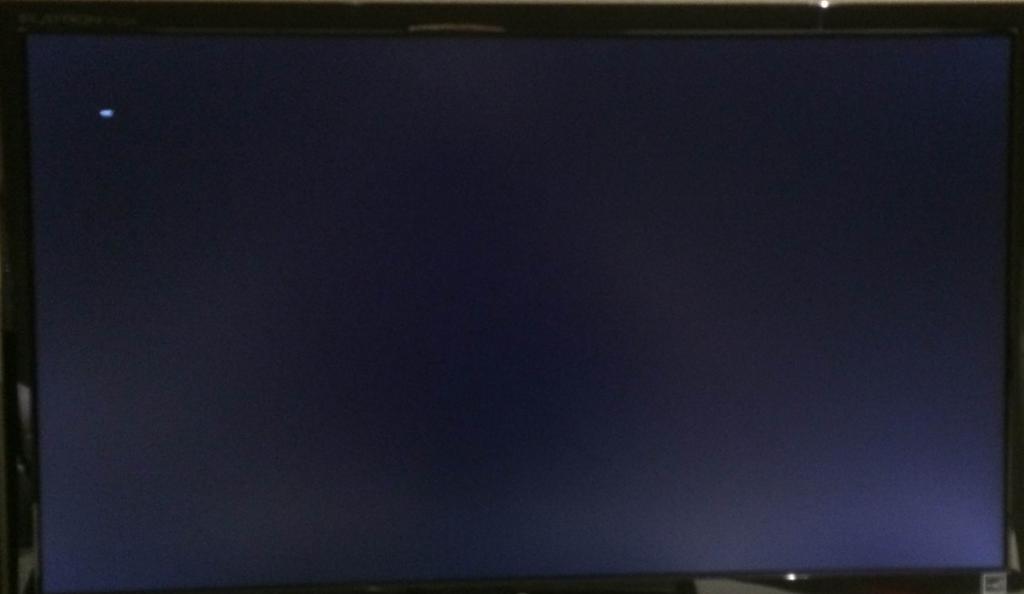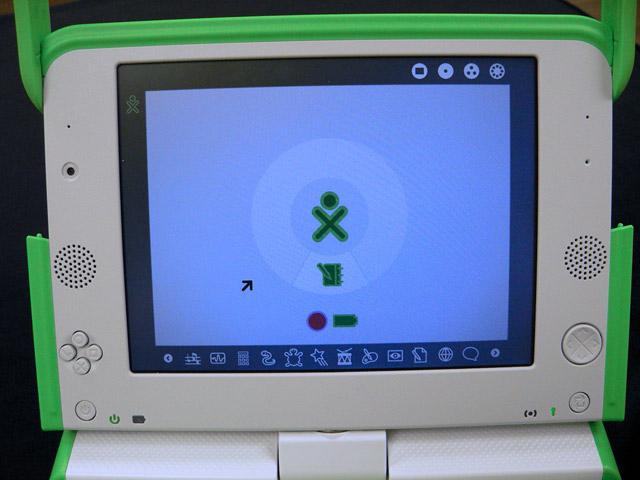Черный экран монитора: возможные причины и их устранение
К сожалению, появление черного экрана на компьютере с Windows-системами на разных этапах их функционирования относится к самым неприятным, хотя и не критичным ситуациям. Бороться с такими проявлениями поведения системы можно весьма успешно, но для этого необходимо выяснить, что послужило причиной такого явления. В ниже представленном материале предлагается рассмотреть несколько типичных ситуаций и решений, помогающих устранить возможные проблемы.
В чем причина появления черного экрана: несколько возможных ситуаций
Итак, предлагаем рассмотреть несколько самых распространенных ситуаций. Во-первых, появление черного экрана может быть связано с обработкой видео при попытке воспроизведения, что исправляется достаточно просто. Во-вторых, проблема может быть гораздо серьезнее, о чем свидетельствует полное затемнение экрана при загрузке компьютерного устройства. Но здесь сразу же следует обратить внимание, так сказать, на вторичные симптомы (есть ли на экране уведомления, и какие, виден ли курсор, появляется ли пустой затемненный экран и т. д.). Каждый такой дополнительный признак и помогает раскрыть первопричину описываемого сбоя.
Как правило, большинство пользователей, исходя из описаний проблемы в интернете, связывают такие нарушения в работе исключительно с драйверами графического адаптера. Да, действительно, иногда именно они являются виновниками появления черного экрана при включении ноутбука или стационарного ПК. Иногда, но не всегда. Достаточно часто первопричина может крыться и в нарушениях функционирования самих операционных систем Windows или, что еще хуже, в поломке жесткого диска. Но не все так плохо, как может показаться на первый взгляд.
Устранение проблем с видео
Исправление проблем стоит начать с ситуаций, когда не показывает видео. Черный экран в этом случае появляется не по причине отсутствия или устаревания драйверов видеосистемы. Все намного прозаичнее. Вполне возможно, что применяемый для воспроизведения видеофайла проигрыватель просто не поддерживает работу с этим форматом, или в системе отсутствуют необходимые кодеки и декодеры. Сообщение о невозможности воспроизведения системой может и не выдаваться.

Поэтому для начала установите полный набор кодеков в виде одной из версий пакета K-Lite Codec Pack (Basic, Standard, Mega) и попробуйте открыть искомое видео. Если это эффекта не даст, просто смените программный плеер (например, вместо «родного» Windows-проигрывателя используйте универсальный плеер VLC).
Если подобная проблема наблюдается с воспроизведением видео в интернете, для начала просто обновите Flash Player до актуальной версии, а, если это не поможет, произведите полный сброс настроек браузера.
Черный экран при включении ноутбука или стационарного терминала: что делать в первую очередь?
Теперь давайте рассмотрим более неприятные ситуации. Пока указанные сопутствующие симптомы трогать не будем. Достаточно часто на стационарных мониторах можно наблюдать, что светодиод подачи питания мигает, но изображения на экране нет. Такое можно встретить при переходе системы в спящий режим. Попробуйте просто подвигать мышью или кратковременно нажать кнопку питания на ноутбуке для выхода из такого режима.
Иногда черный экран монитора может свидетельствовать и о проблемах с питанием. Это может быть неплотное прилегание контактов на проводах или даже их окисление. В этом случае рекомендуется просто проверить все подключения, связанные с видеокартой (для стационарных компьютерных терминалов).
Отдельно обратите внимание на появление разного рода уведомлений, содержащих информацию о том, что для старта используется несистемный диск или носитель (non-system disk), загрузка с которого невозможна (скажем, забытый в приводе диск с игрой) при выставленном в BIOS устройстве первым для старта. Просто извлеките носитель и перезагрузите систему.
Вопросы переустановки и обновления драйвера видеокарты
Как уже говорилось, проблема может состоять как раз в драйвере графического ускорителя. Его нужно переустановить. Но как, если операционная системе не загружается?
Для этих целей желательно использовать загрузочные или восстановительные диски вроде LiveCD, содержащие набор драйверов DriverPack Solution. Обычно установка производится без проблем, после чего следует полный рестарт системы в обычном режиме. Если результат негативный, сначала придется заняться вопросами работоспособности самой операционной системы.
Использование стандартного стартового меню
Теперь перейдем к самым критичным ситуациям. Для начала при старте используйте клавишу F8, которая вызывает загрузочное меню в системах седьмой модификации и ниже (для использования этой функции в десятой версии сначала загрузитесь со съемного носителя, вызовите командную строку и выполните команду bcdedit /set {current} bootmenupolicy legacy).
Если черный экран при запуске сменяется стартовым меню после нажатия на указанную клавишу, сразу же воспользуйтесь загрузкой системы в безопасном режиме. Если сделать это удастся, переустановить или обновить драйвер видеокарты можно будет из обычного «Диспетчера устройств» (для этого при старте выбирается режим с поддержкой сетевых драйверов) или с использованием автоматизированных программ вроде Driver Booster (подключение к интернету обязательно). Если соединение отсутствует, воспользуйтесь оригинальным диском с драйверами или инсталлируйте их из того же пакета DriverPack Solution.
Устранение проблем загрузки
Но появление черного экрана в Windows с драйверами может быть и не связано. В этом случае основная причина состоит в нарушении работоспособности самой системы.
Для исправления ситуации первым делом в стартовом меню выберите загрузку последней удачной конфигурации. Вполне возможно, что систему удастся реанимировать.
Если результат будет нулевым, используйте загрузку с внешнего носителя с установочным дистрибутивом и выполните восстановление через стандартную процедуру, доступ к которой можно получить посредством нажатия на соответствующую ссылку после выбора региональных стандартов в окне установщика. Если это действия не возымеет, придется использовать инструментарий командной строки (при старте со съемного носителя для ее вызова применяется сочетание Shift + F10).
Возможности командной строки
В командной строке ее инструменты можно использовать в нескольких направлениях. Первым делом выполните проверку системных компонентов, используя для этого команду sfc /scannow.
По завершении процесса сканирования и восстановления файлов, если нарушение их целостности будет обнаружено, выполните полную проверку жесткого диска с автоматическим исправление ошибок, применив строку chkdsk /x /f /r.
Если и это не поможет, и при перезагрузке в штатном режиме черный экран появится снова (пусть даже кратковременно), в командной строке сначала используйте команду проверки состояния компьютера, показанную выше.
После ее выполнения в качестве дополнительного инструмента задействуйте непосредственно команду восстановления, представленную на изображении.
Наконец, если появление черного экрана связано с повреждениями загрузчика операционной системы, как крайнюю меру, попытайтесь применить инструментарий Bootrec.exe с вводом дополнительных атрибутов (/FixMbr, /FixBoot и /RebuildBcd). Первые два могут дать немедленный эффект по восстановлению загрузчика, третий полностью переписывает загрузочные записи).
Дополнительные инструменты
Наконец, считаем, что система загрузилась в обычном режиме. Для предотвращения появления подобных ситуаций в дальнейшем, для начала рекомендуется воспользоваться утилитой восстановления поврежденных или догрузки недостающих динамических библиотек DLL Suite.
Естественно, в качестве самой серьезной превентивной меры следует применить полную проверку компьютера на предмет наличия вирусов. Штатный антивирус для этого не подойдет, а вот портативные или дисковые утилиты – вполне. Самыми мощными среди них признаны Dr.WebCureIt!, KVRT, Kaspersky Rescue Disk и т. д.
Краткий итог
Вот кратко и все, что нужно знать об устранении проблем с появлением черного экрана в разных ситуациях. Что касается предпочитаемых инструментов, для начала выясните причину такого явления. Может быть, и обычной перезагрузки хватит. В случае нарушений в работе видеодрайвера или операционной системы в целом воспользуйтесь безопасным режимом, а если это не сработает, произведите восстановление работоспособности вышеуказанными методами (лучше всего через командную строку, поскольку ее инструментарий является самым действенным). Тем, кому просто лень заниматься подобным вещами, можно посоветовать утилиты наподобие AVZ или Windows Repair. Но, в отличие от средств командной консоли, стопроцентной гарантии восстановления полной функциональности Windows никто даст.