Как настроить локальную сеть: пошаговая инструкция
Если раньше локальные сети считались таким средством объединения компьютеров между собой, которое использовалось исключительно в малых и больших офисах или на предприятиях, то при нынешнем развитии сетевых технологий создать собственную сеть в два счета можно и дома. Далее будет рассмотрено, как настроить локальную сеть в двух вариантах, которые можно назвать самыми простыми и не требующими особых знаний при создании и настройке. За основу возьмем Windows-системы, поскольку у нас они являются наиболее распространенными.
Как настроить локальную сеть «компьютер - компьютер»: выбор или изменение рабочей группы
Итак, с чего начать? Прежде всего, необходимо понимать, что все компьютеры, которые будут подключаться к будущей сети, должны находиться в одной рабочей группе, иначе при подключении между собой они распознаны не будут. По умолчанию в Windows в основном используется два типа наименований: MSHOME или WORKGROUP, хотя имена самих компьютеров можно поменять по собственному желанию.
Чтобы настроить локальную сеть между компьютерами, сначала необходимо установить одинаковое название рабочей группы на всех стационарных терминалах и ноутбуках. В принципе, получить доступ к настройкам можно через «Панель управления», где выбирается раздел системы и безопасности, а затем осуществляется переход к разделу «Система». Однако, как показывает практика, проще всего использовать консоль «Выполнить», в которой вводится сокращение sysdm.cpl (для модификаций Windows от седьмой до десятой).
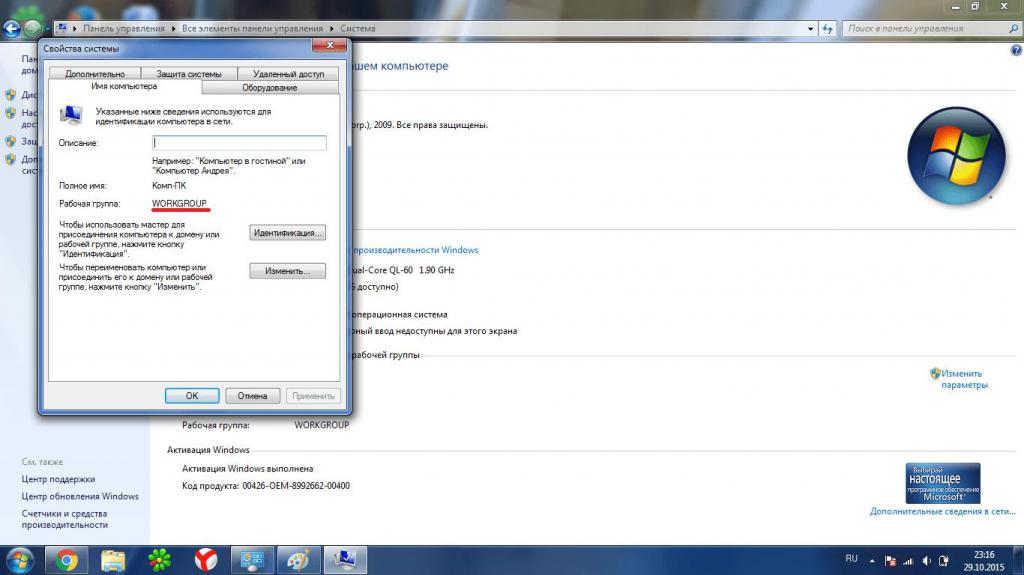
В появившемся окне нас интересует поле имени компьютера. Задайте любое название, после чего нажмите кнопку изменения существующей установленной по умолчанию группы и впишите имя новой группы, отличное от того, что используется по умолчанию. В обоих случаях используйте только латиницу. Такие действия необходимо произвести на всех терминалах (чтобы название группы было одинаковым), после чего все их перезагрузить.
Параметры протокола IPv4
Для того чтобы настроить локальную сеть в 7-й версии системы и выше, необходимо проверить настройки протокола IPv4. Для этого нужно перейти к разделу сетей и общего доступа в «Панели управления», выбрать изменение свойств сетевого адаптера, а в самих свойствах использовать настройки указанного протокола.
Обычно все присутствующие там параметры установлены на автоматическое получение. Но в нашем случае лучше задать статические адреса, которые на всех подключаемых компьютерах должны отличаться между собой последним значением. Так, например, если для одного терминала задается внутренний адрес, начинающийся с комбинации 192.168, после чего следует 0 и 5, для другого в качестве последнего значения можно использовать семерку. И так для всех компьютеров (значения могут колебаться в пределах 1-255). Получение адресов серверов DNS можно оставить в автоматическом режиме, но обязательно в дополнительных параметрах отключить использование прокси для локальных адресов, если такая опция активирована.
Настройка видимости компьютеров в сети
Теперь решение вопроса о том, как настроить локальную сеть, подразумевает проведение действий, которые позволят компьютерам стать видимыми в сети, чтобы можно было обмениваться файлами и папками, смотреть фильмы или играть по сети.
Для этого в том же разделе управления сетями выбираются дополнительные опции доступа, а для всех терминалов устанавливается активным пункт разрешения сетевого обнаружения с активацией строки автоматической настройки на сетевых устройствах.
После этого перейдите к дополнительным параметрам, выберите «Все сети» и деактивируйте общий доступ с защитой паролем.
Открытие общего доступа к каталогам
Как видим, настроить локальную сеть на Windows 7 или выше, достаточно просто. Однако это еще не все. Теперь ведь нужно сделать так, чтобы на терминалах были видны общие папки, где хранятся файлы, которыми можно обмениваться.
Выберите нужную папку, через ПКМ используйте свойства, сделайте переход на вкладку доступа, нажмите кнопку расширенной настройки. Теперь отметьте галочкой строку разрешения доступа сверху и отметьте необходимые привилегии. Сохраните изменения, перейдите на вкладку безопасности, нажмите кнопку изменения, а в новом окне – добавления.
Укажите название компьютера или группы (обычно это «Все») и установите флажки на тех разрешениях, которые были использованы в прошлом варианте. Опять же сохраните изменения, а после этого в «Проводнике» выбранный каталог и его содержимое станут видимыми. На этом настройку можно считать законченной.
Как настроить локальную сеть через роутер: проверка подключенных устройств
Теперь несколько слов по поводу настройки локальной сети с использованием маршрутизатора. Первым делом необходимо проверить, есть ли связь между подключенными к маршрутизатору устройствами на основе беспроводного подключения.
Как настроить локальную сеть? Роутер в данном случае нам понадобится только для определения адресов подключенных устройств, а его основные параметры можно не трогать. Сначала войдите в веб-интерфейс маршрутизатора через любой браузер и впишите в адресной строке 192.168.0.1 или 1.1, перейдите к разделам DHCP и DHCP Clients List. В списке будут представлены все подключенные компьютеры с указанием их IP-адресов. Запомните адрес терминала, который нужно проверить.
Теперь вызовите командную строку (cmd) введите команду ping, а после нее через пробел искомый адрес. Если обмен пакетами начался, можно продолжать дальше.
Создание домашней группы
Как и в предыдущем варианте настройки сети, проверяем рабочую группу, а при необходимости – меняем ее. Теперь в разделе управления сетями выбираем сеть, которая имеет статус домашней. Если у вас установлена общественная сеть, смените ее тип.
После этого справа нажмите гиперссылку готовности к созданию, а в новом окне «Мастера» используйте кнопку создания домашней группы.
Выбор объектов для общего доступа
Теперь решение вопроса, как настроить локальную сеть, подразумевает выбор объектов, к которым предполагается открыть общий доступ. В появившемся окне настроек они будут распределены по категориям (изображения, музыка, видео, принтеры и т. д.).
Отметьте галочками то, что требуется, и после перехода в следующее окно нажмите кнопку «Готово». Далее нужно будет настроить общий доступ к выбранным папкам, но рассматривать этот вопрос не будем, поскольку процедура полностью аналогична тому, что было описано выше.
Дополнительные советы
Наконец, несколько слов о дополнительных мерах, применение которых в некоторых случаях позволяет исправить множество неполадок и устранить возникающие проблемы. Если настройки протокола IPv4 установлены корректно, но связи между терминалами нет, и при этом получение адресов DNS выставлено на автоматический режим, попробуйте использовать для них бесплатные комбинации Google, состоящие из вариаций восьмерок и четверок (например, для основного сервера – четыре восьмерки, для альтернативного – две восьмерки и две четверки).
В некоторых случаях, если провайдер не поддерживает обслуживание протокола IPv6 по причине отсутствия DHCP-сервера шестой версии, его использование следует отключить, сняв галочку с соответствующей строки в параметрах сетевого адаптера.
В случае с беспроводным подключением на основе маршрутизатора может возникнуть проблема: проверка пинга через командную консоль не работает. Как правило, виной тому антивирусы (по крайней мере, программные продукты ESET могут производить такую блокировку). Таким образом, перед заданием пинга просто на время отключите установленный антивирус.
Заключение
Вот, собственно, и все о том, как настроить локальную сеть. Думается, ни в первом, ни во втором случае каких-то сложностей возникнуть не должно. Но какой вариант предпочесть? По всей видимости, более простым является создание сети на основе беспроводного подключения. Однако его проблема только в том, что роутер поддерживает ограниченное количество одновременных подключений, а при создании сети, как это было описано в первом варианте, таких условностей нет.

