Специальные возможности: как построить график в «Эксель»
Тяжело найти программу, которая может заменить Excel: работа с цифрами, таблицами, формулами в ней проста и удобна. Но далеко не всегда данные, размещенные в таблице, удобно анализировать, а вот на диаграмме можно наглядно увидеть, что происходило с показателями в изучаемый период.
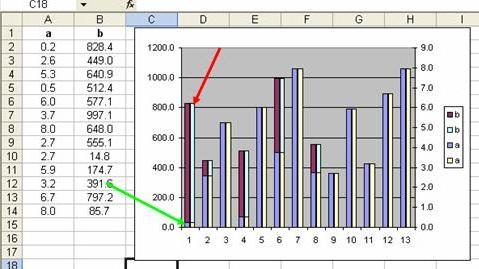
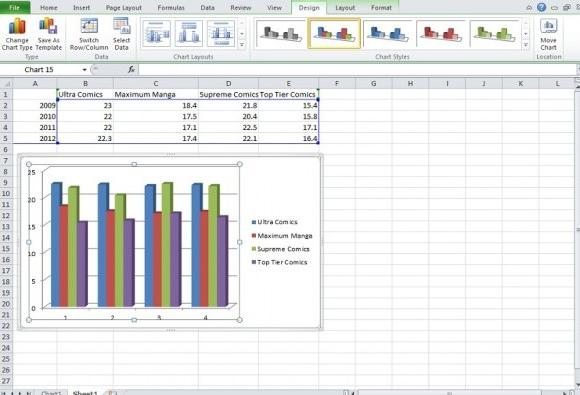
Так, в зависимости от потребностей, вы можете выбрать подходящий вам тип диаграммы: это может быть один из стандартных или нестрандартных вариантов. Прежде чем разбираться, как построить график в «Эксель», сначала стоит определиться, в каком виде должны отображаться значения. Так, программа предложит вам построить простой или объемный график, гистограмму, отобразить данные в форме круга или кольца (где будет указано, какую часть занимает тот или иной показатель в общей сумме). Вы можете выбрать и другой вариант, который будет наглядно отображать ваши данные.
После определения с этими показателями на следующем этапе вам будет предложено подписать оси, ввести название для диаграммы, добавить легенду (подписать прямо на графике условные обозначения, где и какой год отображен), разметить линии сетки и указать значения данных, если это необходимо. Не стоит считать, что эта информация вам не пригодится. Если на листе у вас будет более одного графика, то очень важно подписать и разметить должным образом каждый из них. Даже если вы знаете, как построить график в «Эксель», это не гарантирует вам, что вы будете всегда помнить, какие данные отображает каждый из них.
Последним этапом является выбор места расположения построенной диаграммы: чаще всего их помещают рядом с таблицей, прямо на рабочей странице Excel, но можно их вынести и на отдельный лист. Если вам надо нарисовать график в «Ворде», то вы можете его просто скопировать из «Эксель». Конечно, Word предлагает возможность построения диаграмм: выберите на вкладке «Вставка» меню «Рисунок», одним из пунктов в нем и будет «Диаграмма». Но при нажатии на него вы все равно будете автоматически перенаправлены в программу Excel.