В процессе редактирования изображений в любом графическом редакторе одними из наиболее часто повторяемых операций, пожалуй, являются выделение и вырезание объектов, выполняемые с целью их перемещения, трансформации, коррекции, извлечения из фона и т. д.

В Интернете уйма графических редакторов, но, хорошо усвоив, как выделить объект в "Фотошопе", нетрудно будет справиться с этим и во всех остальных программах или онлайн-сервисах.
Если заявить, что в плане разнообразия и удобства способов выделения "Фотошоп" не имеет себе равных, это не будет преувеличением (во всяком случае, явным).
Выделять можно вручную, обводя контур объекта или рисуя область выделения кистью, а также автоматически, используя стандартные фигуры контуров выделения и другие "волшебные" инструменты. Кроме того, для выделения фрагментов "Фотошоп" использует маски, цветовые каналы, фильтры и специальные плагины.
Однако, несмотря на разнообразие, простоту и удобство специальных инструментов выделения в "Фотошопе", по мнению многих мастистых "фотошоперов", точнее и качественнее, чем с помощью инструмента "Перо" (Pen tool), способа нет.
По тщательно обрисованному пером контуру объекта стучат правой кнопкой мыши и выбирают команду "Образовать выделенную область" (Make Selection), затем в открывшемся диалоговом окошке задают радиус растушевки, ставят/убирают галочку в чекбоксе "Сглаживание" (Anti-aliasing) и нажимают OK. Все, выделение готово.
Автоматическое выделение объекта в "Фотошопе" сводится к растягиванию рамочки по контуру элемента, если он обладает прямоугольной или овальной формой, а в некоторых инструментах к щелчку (щелчкам) мыши внутри выделяемой области.
Прямоугольные и округлые выделения
Инструменты выделения прямоугольниками, эллипсами (окружностями) и узкими полосками (линиями) собраны на панели в группу с подсказкой "Прямоугольная область" (Rectangular Marquee Tool), куда, кроме названного, входят инструменты "Овальная область" (Elliptical Marquee Tool), "Область горизонтальная строка" (Single Row Marquee Tool) и "Область вертикальная строка" (Single Column Marquee Tool).
Чтобы сделать выделение, нужно щелкнуть, где надо, мышкой, растянуть рамочку нужных размеров и отпустить кнопку - выделение готово. Если тащить мышку с нажатой клавишей Shift, получится квадрат (или круг), а если с клавишей Alt, рамка станет растягиваться от центра фигуры, а не от угла или края.
Следующее очень полезное "если" связано с клавишей пробела, нажав которую в ходе выделения (не отпуская клавишу Shift), можно прервать процесс растягивания рамки и перемещать контур целиком, чтобы лучше "прицелиться", затем отпустить пробел и продолжить выделение.
И последнее "если" относится к курсору, который внутри выделенной области меняет свой вид, указывая, что контур теперь можно перемещать целиком.
Параметры настроек всех выделений на панели вверху одинаковы, за исключением овального выделения, для которого предусмотрен режим "Сглаживание" (Anti-aliased) для сглаживания переходов непрозрачности на краях.
Сложные контуры выделения
Разобравшись с тем, как выделить объект в "Фотошопе", если контуры выделения имеют прямоугольную или овальную (круглую) форму, можно переходить к более интеллектуальным средствам выделения.
Для элементов со сложными контурами к вашим услугам предоставлена группа инструментов с подсказкой "Прямолинейное/Многоугольное лассо" (Polygonal Lasso Tool), куда, кроме означенного, входят инструменты "Лассо" (Lasso Tool) и "Магнитное лассо" (Magnetic Lasso Tool).
Простое "Лассо" сродни карандашу. Нажав левую кнопку мыши, обводят (набрасывают лассо) нужную область (объект) и отпускают кнопку. Контур автоматически замкнется, где бы вы ни отпустили кнопку. Если контур не удался, можно, не отпуская кнопку, нажать клавишу Esc, убрав, таким образом, выделение, и "набросить лассо" еще раз.
Включив "Прямолинейное/Многоугольное лассо", вы обводите объект не плавной, непрерывной линией, а угловатым контуром, последовательно щелкая мышкой от точки к точке, между которыми протягиваются прямые линии. Для замыкания контура не обязательно совмещать начало с конечной точкой - достаточно приблизиться к ней настолько, чтобы рядом с курсором появился кружочек, намекающий на то, что можно смело щелкать – контур замкнется. Создать контур, не замыкая его полностью, можно и двойным щелчком мыши или с клавишей Ctrl.
Если линия пошла не туда, выручит клавиша Esc, но лучше пользоваться клавишей Delete, удаляющей последний отрезок контура. С нажатой по ходу выделения клавишей Alt оба лассо меняются ролями.
Если вам все равно, как вырезать объект в "Фотошопе", лишь бы выделение было более или менее качественным и, главное, быстрым, то, пожалуй, "Магнитное лассо" справится с этим наилучшим образом.
Мудрое "лассо с магнитом" само распознает линию максимального отличия в цвете, яркости или контрасте и "прилипает" к этой линии. От нас требуется лишь щелкнуть мышкой на границе объекта выделения и просто "уложить лассо" вокруг него, не заморачиваясь на деталях. В отличие от обычных лассо, магнитному "аркану" нужно задать ширину (width) зоны (полосы), которую он должен анализировать при определении границы выделяемого объекта. Контур магнитного инструмента замыкается так же, как у обычных лассо.
"Волшебные" инструменты
Еще одна "сладкая парочка" средств выделения, спрятанных под одной кнопкой на панели инструментов, включает инструменты "Волшебная палочка" (Magic Wand Tool) и "Быстрое выделение" (Quick Selection). Эти инструменты позволяют выделять на изображении области одного цвета или близких по тону красок.
"Волшебная палочка", в отличие от знакомого всем инструмента "Заливка" (ведерко с краской) с такими же настройками, не заливает участки другим цветом, а выделяет их. Повинуясь щелчку мыши в какой-нибудь точке, "Волшебная палочка" анализирует цвет вокруг нее и выделяет все смежные участки такого же цвета при условии, что в настройках инструмента выбран режим "Смежные пиксели" (Contiguous). В противном случае выделение распространится на все подходящие области по всему изображению.
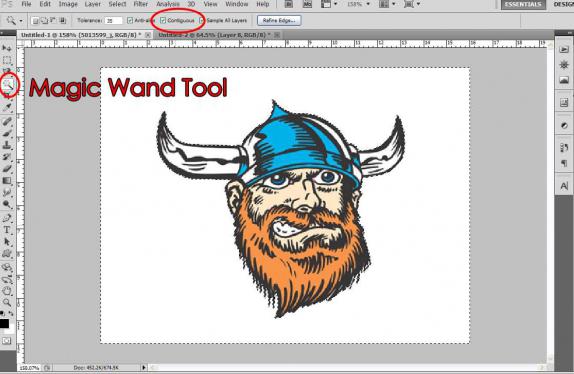
Инструмент "Быстрое выделение" работает по такому же принципу, только здесь область выделения рисуют собственной кистью с настраиваемыми параметрами (размер, жесткость, интервалы, угол и форма).
Есть немало причин, по которым использование стандартных инструментов выделения в определенных ситуациях неуместно или нежелательно, поэтому желательно разобраться, как выделить объект в "Фотошопе" в таком капризном случае.
Для этого используют группу стирающих инструментов (ластиков), среди которых тоже есть "волшебники". Группа включает собственно "Ластик" (Eraser Tool), "Фоновый ластик" (Background Erser Tool) и "Волшебный ластик" (Magic Eraser Tool).
Суть выделения объектов с помощью ластиков очевидна и проста: вокруг выделяемого элемента все напрочь (или с плавным переходом) стирается, после чего извлечение объекта уже не составит особого труда.
"Ластик" работает, как кисть или карандаш, поэтому и настройки у них одинаковые. Принцип работы "Волшебного ластика" такой же, как у инструмента "Волшебная палочка", только ластик не создает выделение, а удаляет с рисунка или части его области одного цвета.
"Фоновый ластик" хоть и не волшебный, но если показать ему образец (кликнуть мышкой над удаляемой областью) и, удерживая кнопку, обвести контур объекта, он удалит именно то, что нужно, независимо от сложности границы, и даже великодушно позволит вам "нагло" залезать курсором-прицелом на объект.
В качестве альтернативного варианта выделения по цвету можно рассматривать команду "Цветовой диапазон" (Color Range) в меню "Выделение" (Select). По этой команде откроется окно параметров настроек этой функции с уменьшенной копией изображения в центре. Цвет, который должен быть выделен, указывают, щелкнув мышкой (пипеткой) на миниатюре или на самом изображении. Можно щелкать "до потери пульса", пока выбранный оттенок не устроит вас, причем, если кликать с клавишей Shift, новый цвет добавиться к ранее выделенным, а щелчок с клавишей Alt, напротив, исключает указанный оттенок из кандидатов на выделение (то же самое делают пипетки с +/-).
Для контроля над выделением многоцветной области нужно выбрать под миниатюрой радиокнопку "Выделенная область" (Selection).
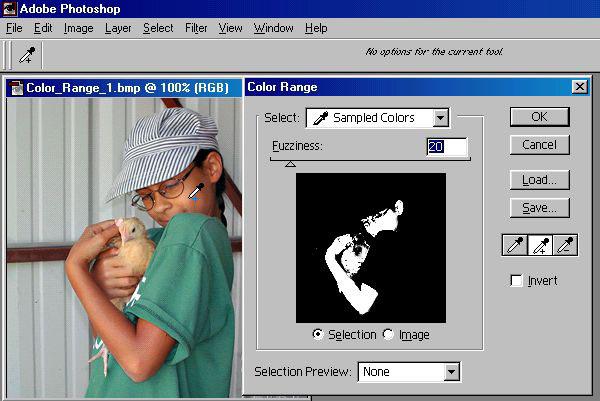
Извлечение объекта из фона
С задачей отделения объекта от фона "Фотошоп" прекрасно справляется по команде "Извлечь" (Extract) в меню "Фильтр" (Filter). Эта команда переносит нас в отдельное диалоговое окно, достойное статуса мини-редактора выделений. От нас требуется выбрать слева вверху похожий на фломастер инструмент, задать толщину мазка и обвести объект, показывая таким образом программе, где пройдет граница между отделяемым элементом и фоном. Граница обязательно должна оказаться внутри нарисованной линии, окаймляющей объект. Замкнув контур, выбираем ведерко с краской (Fill Tool) и заливаем объект, щелкнув внутри (не снаружи!) нарисованного контура. Только после этого кнопка "OK" позволит нажать себя и убедиться в незаурядных способностях фильтра Extract.
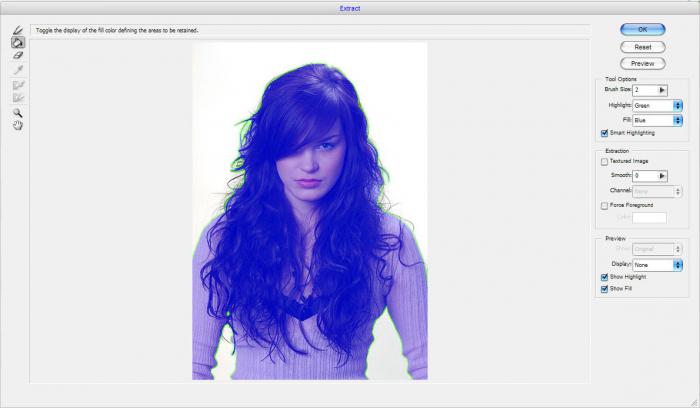
Выделение с использованием цветовых каналов
Для выделения объектов с очень сложной конфигурацией иногда прибегают к помощи цветовых каналов, так как выделить объект в "Фотошопе", оказывается, можно не только стандартными способами.
Для этого в панели слоев переходят на вкладку "Каналы" (Channels) и выбирают наиболее контрастный (чаще всего это синий) канал. Затем дублируют слой выбранного канала, переходят в "Изображение" (Image) > "Коррекция" (Adjustments) > "Яркость" (Brightness)/"Контрастность" (Contrast) и усиливают оба параметра, предельно зачерняя объект и "отбеливая" фон. При необходимости можно внести уточнения черной или белой кистью.
Далее изображение инвертируют (Invert), выбрав эту команду в том же меню "Изображение" > "Коррекция". Теперь остается только щелкнуть с нажатой клавишей Ctrl по слою копии канала и, "закрыв ему глазик", вернуться на вкладку "Слои" в режим RGB, где вас уже заждалось аккуратное и точное выделение.
Выделение с помощью "Быстрой маски"
Можно выделить/вырезать объект и с помощью инструмента "Быстрая маска" (Quick selection tool), расположенного в самом низу панели инструментов. Область выделения здесь просто рисуют черным цветом (но у маски цвет красный) с помощью обычных кистей. Частичное выделение для растушевки его границ получается не только вариациями жесткости, непрозрачности и нажима кисти, но и закрашиванием различными оттенками серого цвета. В режиме маски можно применять и градиентную заливку "от черного к белому" или наоборот.
Перемещение с учётом содержимого
Нередко возникает потребность по каким-либо соображениям немного передвинуть объект на изображении. Такую операцию лучше проводить в условиях относительно однородного фона, чтобы легче было "залатать дыру" на старом месте смещенного фрагмента. Оказывается, есть программы, в которых это делается почти автоматически "без шума и пыли". Например, можно вырезать объект в "Фотошоп" CS6 и "незаметно" перенести его в другое место с помощью инструмента "Перемещение с учётом содержимого" (Content-Aware Move Tool), который находится в группе инструментов "Точечная восстанавливающая кисть".

Для этого нужно выделить объект любым способом и просто передвинуть в нужное место, а уж программа позаботится о том, чтобы на фоне не осталось следов (во всяком случае, явных) прежнего места проживания "переселенца". Если получится грязновато, инструменту "Перемещение с учётом содержимого" можно помочь "замести следы", выбрав в меню "Редактирование" команду "Выполнить заливку" и указав в списке "Использовать" вариант "С учетом содержимого".
Уточняем края выделения
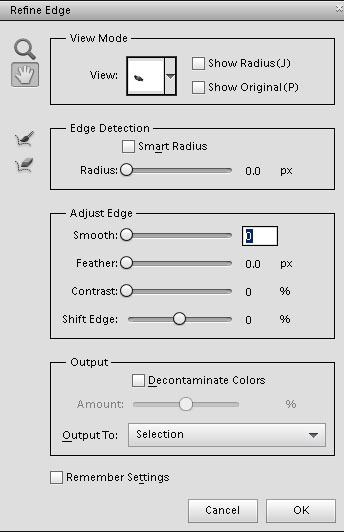
Начиная с версии CS5 в "Фотошопе" появляется мощный инструмент "Уточнить край" (Refine Edge), расположенный в числе прочих параметров на панели настроек всех инструментов выделения. С помощью этого инструмента можно установить ширину области обнаружения краев (настройка "Радиус" и функция "Умный радиус") и отрегулировать параметры смещения, сглаживания, растушевки и контрастности границ выделяемого объекта.


























