Сегодня мы решили поговорить о том, как разделить диск на «Windows 8». Этот вопрос будет актуален для тех, кто купил новое устройство с уже установленной операционной системой. После первого запуска компьютера вы сразу же сможете увидеть то, что у вас всего один раздел, именно в нем и установлена операционная система. Разделить один диск на несколько томов можно различными вариантами, и сейчас мы о них вам расскажем.
Особая разметка
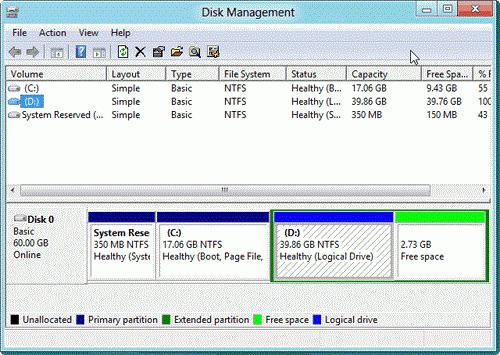
Инструкция
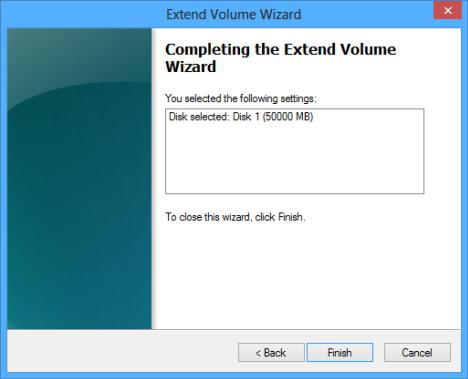
Собственно преобразование
Когда с дисками и их размерами вы определились, можно приступать к разделению. Для этого основной диск сжимаем до необходимого размера, после чего появляется новая вкладка с неразмеченной областью, именно ее вам и потребуется использовать для создания новых дисков. Как мы уже упоминали ранее, вы можете создать необходимое количество дисков, к примеру, это может быть 3, 5 и более дисков, тут уже все будет зависеть только от ваших потребностей. Теперь вы знаете, как разделить диск на «Windows 8» без дополнительного использования программ. Но это еще не все.
Во время инсталляции ОС
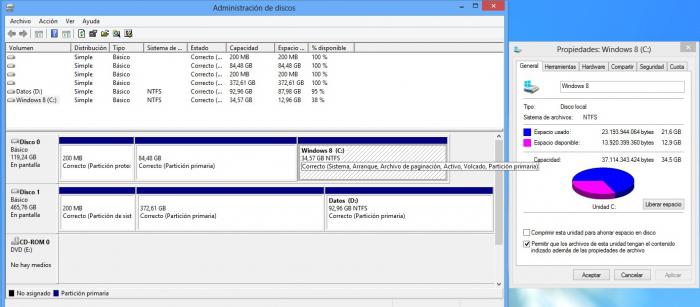
Если вы самостоятельно решили установить операционную систему «Windows 8» и желаете непосредственно во время установки разбить жесткий диск на разделы, тогда следуйте инструкции, которую мы сейчас опишем.
Во время установки от вас потребуется указать, куда вы хотите установить новую операционную систему, и если ваше устройство новое, то там будет присутствовать только один раздел. Выбираем этот раздел. Внизу под окошком у вас будет несколько возможностей, а точнее - вы сможете изменить раздел диска, форматировать его или удалить. Если вы хотите узнать, как разделить диск на «Windows 8» сразу при установке, тогда изменяем раздел диска. После этого действия перед вами появится неразмеченная область, вы можете выбрать ее и создать новые диски, после чего их отформатировать.
При установке операционной системы обязательно убедитесь, что установка производится в необходимый раздел, а точнее в основной. Второй вариант того, как разделить диск на «Windows 8», подойдет для тех пользователей, которые планируют переустанавливать операционную систему или же устанавливать ее на новый компьютер. Впрочем, установка и разделение жесткого диска происходят практически так же, как и в «Windows 7».






















