Достаточно часто у пользователей возникают вопросы по поводу того, как разделить диск на несколько частей, если, например, при покупке компьютера винчестер имеет всего один системный раздел. Для чего это нужно и какие средства можно использовать для проведения таких операций, читайте далее. Попробуем рассмотреть несколько основных ситуаций, с которыми может столкнуться каждый пользователь Windows-систем. Отдельно остановимся на вопросах сохранности данных при создании дополнительных виртуальных разделов.
Для чего нужно разделение диска на разделы?
Давайте начнем с того, зачем вообще нужны все эти действия. В качестве примера можно привести самую простую ситуацию. Предположим, что у пользователя имеется только один системный раздел, и по каким-то причинам ему необходимо переустановить операционную систему. А ведь сохранить важную информацию, присутствующую на диске нужно. Куда ее скопировать? На флешку? Допустим. А если суммарный объем файлов составляет порядка сотни гигабайт? Где найти такой носитель? Даже если таковой и найдется, процесс копирования займет уйму времени.
Так не проще ли скопировать данные в виртуальный раздел, который только называется виртуальным, а на самом деле представляет собой зарезервированное пространство на жестком диске? Вот тут и потребуется разделить диск. В Windows-системах сделать это можно несколькими способами, причем не только на стадии установки операционной системы, но и в уже инсталлированной работающей ОС (собственные инструменты изначально в Windows появились только в седьмой версии и входят в стандартный набор во всех более поздних модификациях).
Общее понятие о разделении диска
Оставим пока рассмотрение вопроса о том, как разделить диск на части, а остановимся на основном принципе, который используется при выполнении таких операций. Многие пользователи совершенно неправильно представляют себе сам процесс разделения. Среди несведущих бытует мнение, что это сродни тому, как от круглого торта отрезают какой-то цельный кусок. Это абсолютное заблуждение.
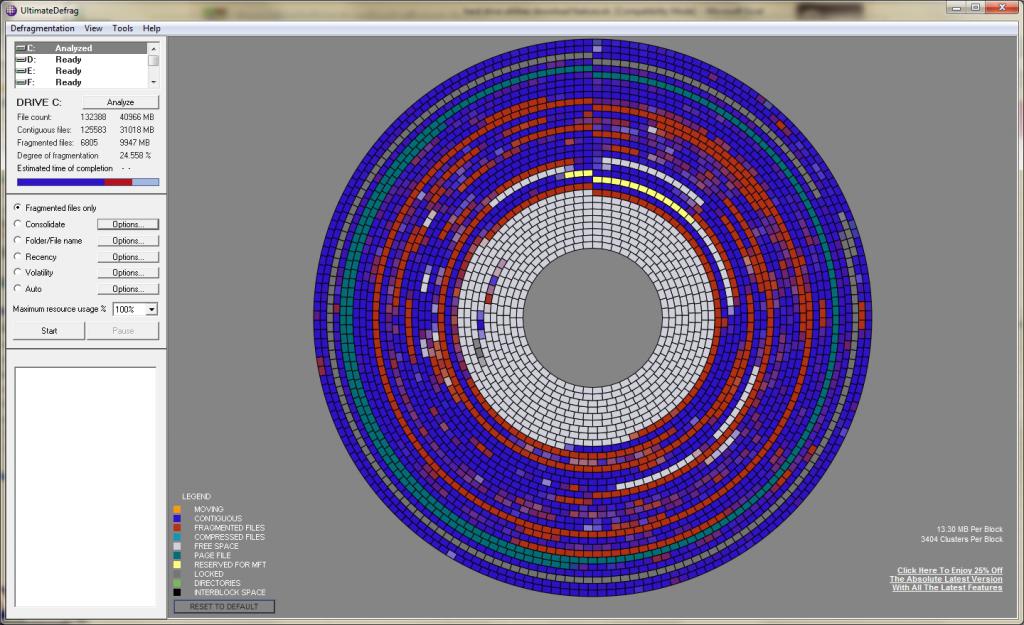
Юзеры напрочь забывают о том, что файлы на жестком диске сохраняются не в одном месте, а разбросаны по всему пространству. Таким образом, выделение места под новый раздел производится, если можно так сказать, избирательным «откусыванием» свободных секторов с их последующим объединением в одну файловую структуру, но не цельную (как кусок торта), а точно так же разбросанную по жесткому диску. И то, что все видят в обычном «Проводнике», кардинально отличается от того, что есть на самом деле.
Основные варианты действий
Это все были лирические отступления. Теперь начинается практика. Для начала давайте посмотрим, как разделить диск в плане используемых действий, которые можно предпринять в каждом конкретном случае. Наиболее часто применяемыми на практике, считаются следующие:
- разбиение на разделы в процессе установки Windows;
- разделение диска в установленной системе с сохранением данных стандартным инструментом;
- использование инструментария командной строки DISKPART;
- применение стороннего программного обеспечения.
Создание раздела на стадии установки
Для начала несколько слов по поводу того, как разделить диск в 10-й версии Windows при ее установке. Десятую модификацию берем исключительно в качестве примера, поскольку во всех версиях ОС (даже в устаревшей модификации ХР) эти процессы выглядят практически одинаково.
Как разделить диск в этом примере? На одной из стадий установки инсталлятор предложит пользователю выбрать раздел, в который предполагается установить систему.
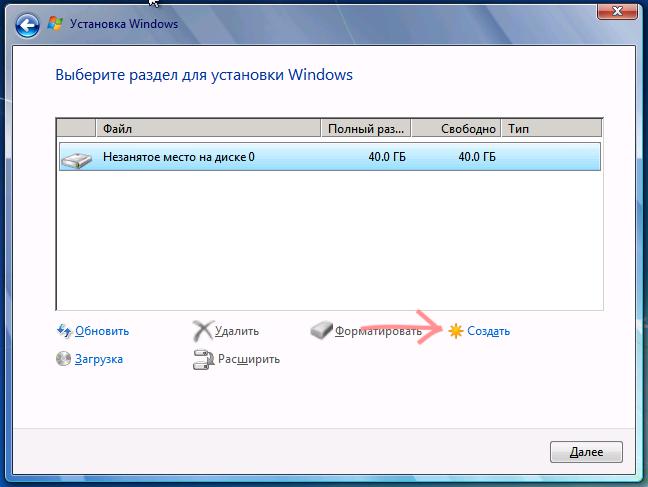
Если это цельное нераспределенное пространство, сначала используется кнопка создания раздела с последующим указанием нужно размера. Эта процедура производится столько раз, сколько нужно создать разделов (но обычно не более четырех). Каждый созданный раздел далее в обязательном порядке должен быть отформатирован. В качестве файловой системы лучше использовать NTFS (для разделов с объемами до 2 Тб), а не FAT32, поскольку последняя не может работать с файлами размером более 4 Гб. После создания, форматирования разделов и установки системы все они будут доступны в «Проводнике». Но, как уже понятно, в связи с тем, что все создаваемые разделы подлежат форматированию (иначе они просто не будут распознаны системой), ни о каком сохранении первоначально присутствующей на жестком диске информации и речи быть не может.
Отключение защиты в работающей системе
Для проведения далее описываемых действий в некоторых случаях может понадобиться произвести отключение защиты системы (это приведет к удалению всех контрольных точек восстановления).
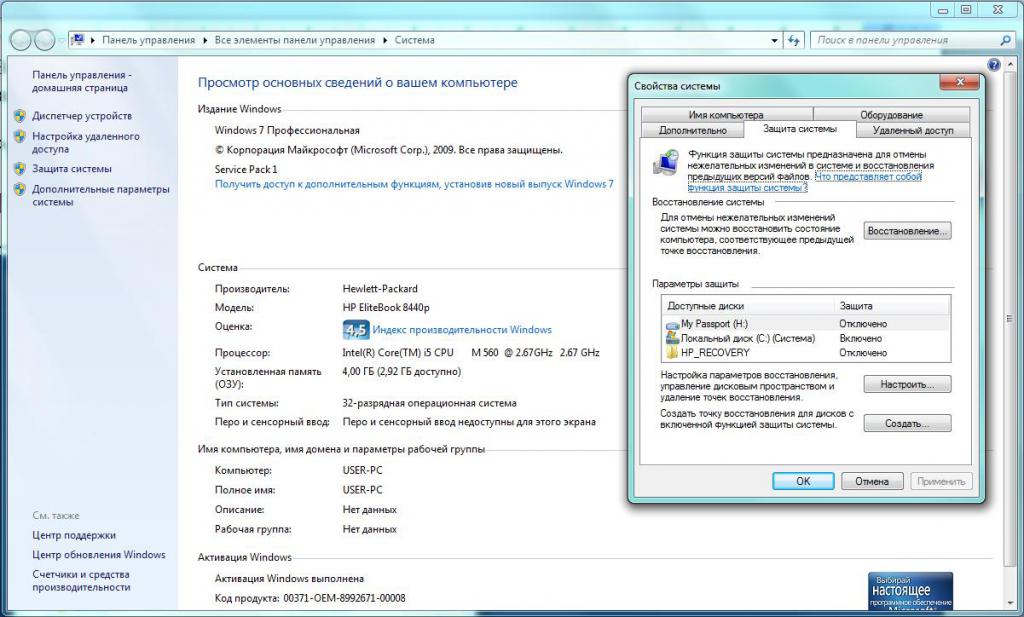
Для этого следует вызвать свойства компьютера, по гиперссылке слева перейти в соответствующему разделу и после нажатия кнопки настройки защиты, отключить ее. Далее последует предупреждение, в котором нужно нажать кнопку «Да».
Как разделить диск на 2 части Windows-инструментами?
Начиная с седьмой модификации, Windows-системы наконец-то обзавелись собственными инструментами для разбиения диска на логические разделы (раньше это можно было сделать только при помощи сторонних утилит). Основным средством является раздел управления дисками, доступ к которому можно получить через администрирование или вызвать напрямую через меню «Пуск» вводом команды diskmgmt.msc.
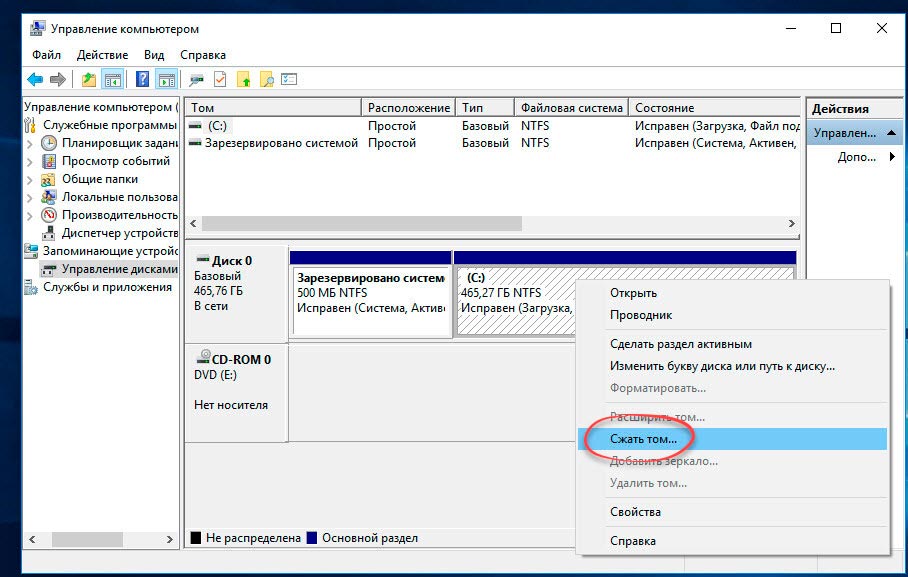
Разделить диск без потери данных можно следующим образом. Сначала через меню ПКМ на отмеченном разделе необходимо выбрать его сжатие (для удобства предполагаем, что он пока всего один).
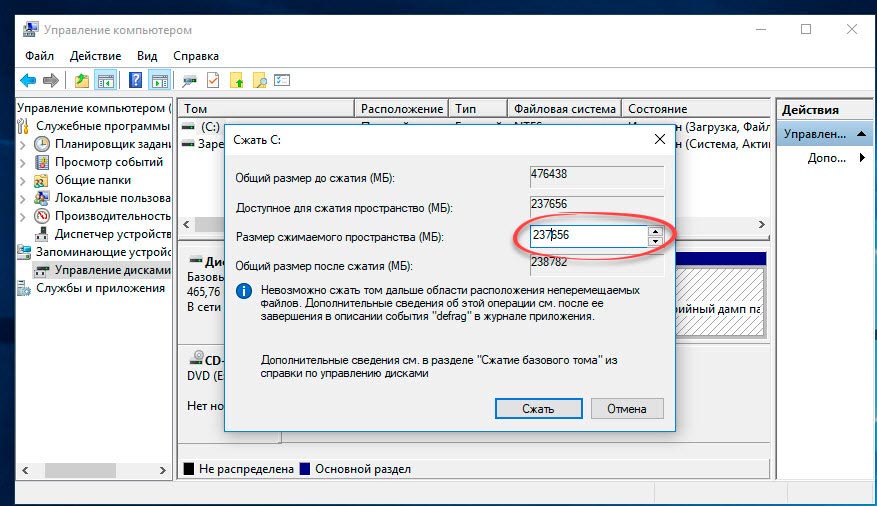
После этого следует обратить внимание на размер сжимаемого пространства. Обычно система устанавливает размер самостоятельно, и «отщипнуть» больше положенного не даст. Теперь в системе появился системный раздел и нераспознанное пространство.
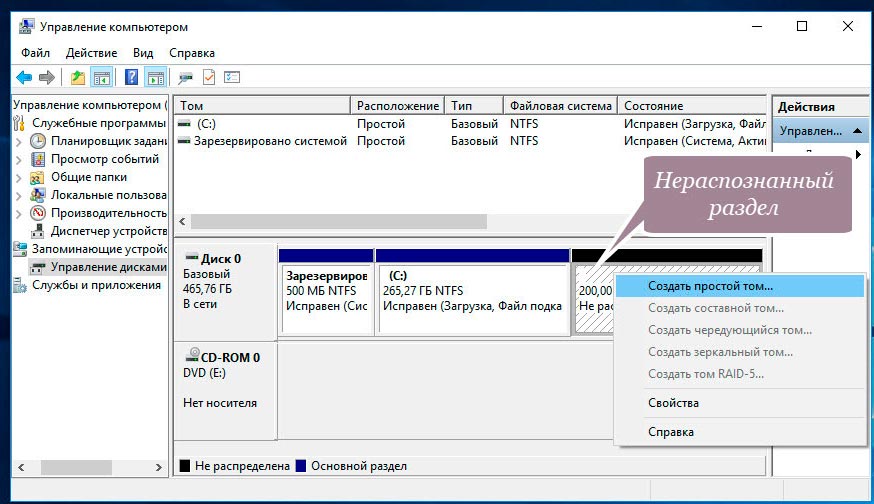
Через ПКМ на нем выбирается пункт создания простого тома, а далее надо следовать указаниям специального «Мастера». В большинстве случаев автоматически устанавливаемые параметры можно не менять, за исключением тех моментов, когда размер нового раздела устанавливается вручную, если их предполагается создать несколько. То же самое касается и присвоения нужной литеры (будьте внимательны, чтобы не задействовать буквы, которые соответствуют оптическим приводам или съемным USB-накопителям, поскольку те могут перестать работать).
Использование командной строки
Теперь посмотрим, как разделить диск средствами командной строки. Для этого используется универсальный инструмент DISKPART, который работает только из командной консоли и никакими другими способами не вызывается. Забегая вперед, можно отметить, что применяется он не только для разбиения основного диска на разделы, но и даже для создания загрузочных носителей (флешек), когда сторонних программ под рукой нет.
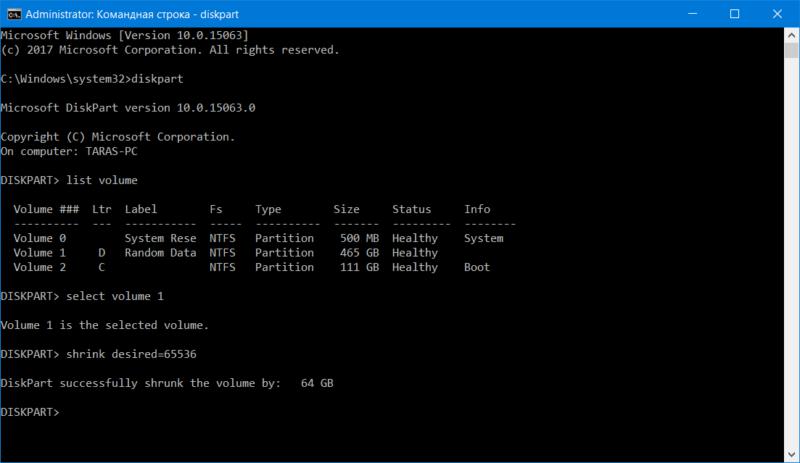
Процесс разбиения достаточно прост. Пользователю особо вникать в каждую команду не нужно. Достаточно выполнить последовательности, приведенные выше.
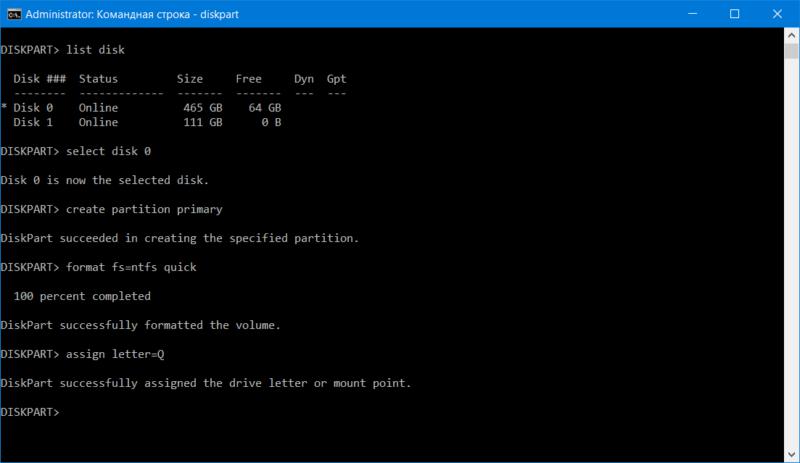
Здесь нужно обратить внимание только на правильный выбор диска, указываемый размер и файловую систему, которая будет использована для нового раздела при его форматировании.
Как разделить диск на 2 части с применением сторонних программ?
В принципе, стандартные инструменты, встроенные в Windows-системы, многие пользователи недолюбливают, как бы банально это ни выглядело, только по причине того, что нужно выполнять множество дополнительных действий. То ли дело специально созданные для работы с дисками программы сторонних разработчиков? В качестве одной из самых простых утилит можно посоветовать программу AOMEI Partition Assistant.
Как разделить диск на логические разделы с ее помощью? Проще простого! Можно использовать два решения. В первом случае применяется изменение размера диска с последующим созданием нового раздела, что очень похоже на действия, применяемые в Windows.
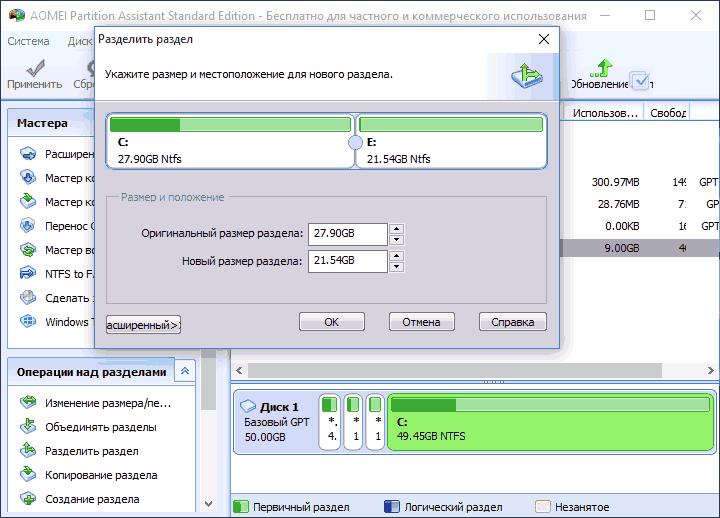
Во втором варианте можно поступить намного проще, сразу выбрав пункт разделения диска через меню ПКМ. Но в обоих случаях появляется окно, в котором для упрощения выставления размера имеется специальный ползунок. Все остальные действия вроде выбора литеры раздела являются стандартными.
Примечание: после выполнения указанных действий, само разбиение будет произведено в режиме PreOS при последующей перезагрузке еще до старта операционной системы. В зависимости от общего объема разбиваемого раздела времени может понадобиться достаточно много.
Краткий итог
Вот вкратце и все, что касается процедур разбиения диска на логические разделы. Само собой разумеется, что у многих напрашивается вопрос по поводу того, какому инструментарию отдать предпочтение. Самым простым является использование сторонних программ. Но зато применение действий с командной строкой исключает возможное появление разного рода ошибок и сбоев, от которых сторонние приложения абсолютно не застрахованы.






























