Любое компьютерное оборудование и программное обеспечение, как известно, со временем устаревает и перестает отвечать актуальным требованиям. В равной степени это носится и к первичным системам BIOS/UEFI, программное обеспечение которых интегрировано в специальный чип на материнской плате. При установке нового оборудования («железа») иногда может потребоваться перепрошивка БИОСа. На ноутбуке, на стационарном компьютерном терминале будет производиться такая процедура, неважно. Технология практически всегда одна и та же. Некоторые пользователи, незнакомые с азами таких методик, считают (и небезосновательно), что процесс этот небезопасен и труден. Если с первым утверждением согласиться можно, то насчет второго можно поспорить. На самом деле перепрошивка БИОСа материнской платы – дело не такое уж и хлопотное. Но для корректного проведения такой процедуры следует уделить особое внимание некоторым важным деталям и нюансам, что зависит от производителя системной платы и используемых для перепрошивки программ и методик.
Для чего нужна перепрошивка БИОС?
Вообще, если апгрейд компьютера не планируется, и вся система работает стабильно, обновлять версию BIOS принципиально смысла нет.
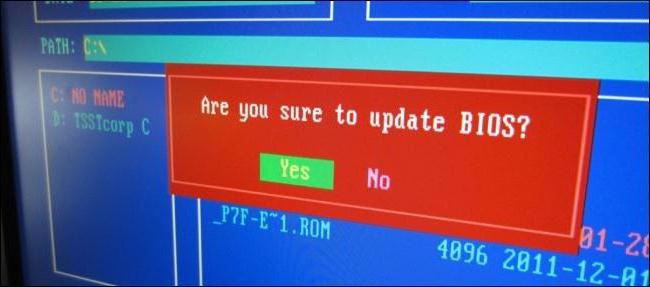
Но вот когда на компьютер устанавливается новое оборудование, которое первичной системой может не поддерживаться только по причине ее устаревания (BIOS устройства просто не распознает), перепрошивка БИОС становится проблемой насущной. Хотя многие пользователи считают этот процесс сложным, тем не менее любой человек, работающий с компьютером, сможет выполнить такие действия самостоятельно. Займет это не более 10 минут.
Перепрошивка БИОСа материнской платы: обязательные условия
Для начала обратите внимание на несколько обязательных условий, несоблюдение которых может привести к катастрофическим последствиям.
Скачивать файлы и программы для обновления первичных систем следует только с официальных ресурсов производителей материнских плат. В случае установки неофициальной прошивки гарантии того, что процесс пройдет успешно, и система после этого будет работать как положено, никто дать не сможет.
Второе, на что следует обратить внимание, - бесперебойное питание во время обновления. Позаботиться о том, чтобы не было скачков напряжения или самопроизвольного отключения компьютера или ноутбука от электросети, нужно заблаговременно.
Общие правила для обновления всех прошивок
Перепрошивка БИОС практически для всех моделей материнских плат подразумевает использование одной и той же схемы:
- загрузка файлов обновления;
- создание загрузочного накопителя (только USB-устройства);
- загрузка с носителя;
- установка прошивки;
- перезагрузка системы.
Для стандартных систем BIOS в большинстве случаев используется DOS-режим. Однако для некоторых версий BIOS, а также для более современных систем UEFI, может применяться специальная программа для перепрошивки БИОСа, созданная производителем материнской платы, которая способна запускаться даже в среде операционных систем Windows без обязательного создания загрузочного носителя.
Как узнать модификацию материнской платы и текущую версию BIOS?
Самое первое, что нужно сделать, - определить, какая именно модель системной платы установлена в компьютерной системе, а также узнать версию первичной системы BIOS (возможно, она на данный момент актуальна и в обновлении не нуждается).
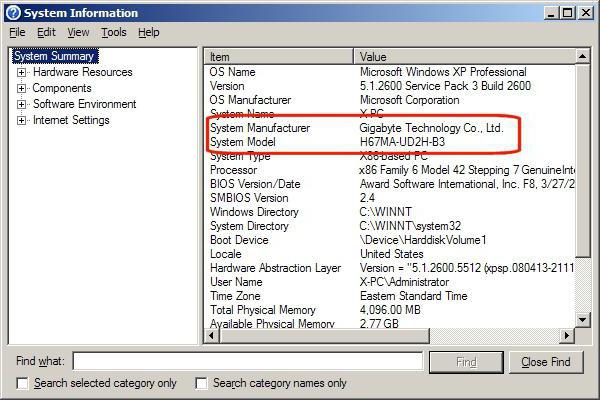
Посмотреть сведения о плате и версии BIOS можно в разделе сведений о системе, которая вызывается из консоли «Выполнить» командой msinfo32.
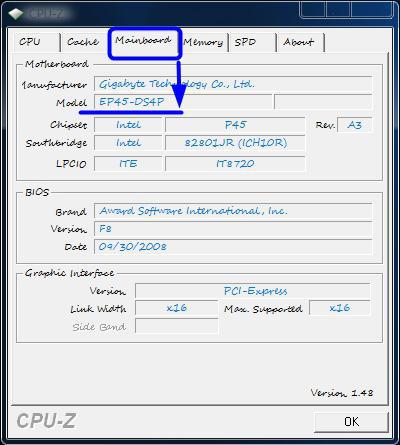
Для материнской платы можно использовать и специализированные утилиты вроде CPU-Z (бывший Everest). Для определенного таким способом устройства на сайте производителя нужно найти самую свежую прошивку и сохранить файлы на жестком диске.
Подготовка загрузочного носителя (общая методика)
В случае использования загрузочного носителя, когда обновление из-под Windows не предусмотрено, на первом этапе его нужно создать. Обычная запись загруженных файлов не подойдет.
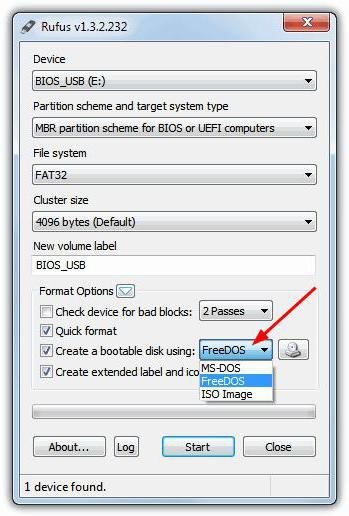
Для упрощения работы можно воспользоваться утилитой Rufus, которая является очень простой в освоении и создает загрузочную флешку в течение пары минут. В параметрах практически ничего менять не нужно. Только в файловой системе следует указать FAT32, а в методе записи использовать MS-DOS-режим, обязательно установив флажок напротив строки создания именно загрузочного носителя. Если этого не сделать, то при повторной загрузке устройство как загрузочное распознано не будет. Затем для установки апдейта в некоторых случаях нужно будет дополнительно скопировать на носитель управляющую программу и файл прошивки.
Далее, будет рассмотрен процесс обновления БИОС с примерами для материнских плат нескольких известных производителей. Хотя в целом между собой они сильно схожи, тем не менее в каждом из них есть свои нюансы. Предполагаем, что приоритет загрузки с USB-носителя в настройках BIOS уже установлен.
ASUS
Перепрошивка БИОСа «Асус» может производиться несколькими способами. Среди предпочитаемых утилит стоит выделить две программы – AFUDOS и ASUSTeK EZ Flash 2.
При использовании первой утилиты следует создать загрузочный носитель и обратить внимание, чтобы на нем в обязательном порядке присутствовал файл программы afudos.exe и сама прошивка (к примеру, p4c800b.rom).
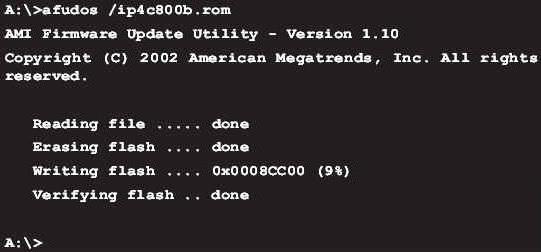
Перепрошивка БИОС ASUS выглядит следующим образом. Загружаемся с флешки. Поскольку носитель был записан для DOS-режима, на черном экране появится начальная строка C:\>, в которой нужно прописать команду /i p4c800b.rom и нажать клавишу ввода. По завершении обновления произойдет перезагрузка, в процессе которой нужно просто извлечь носитель из USB-порта, чтобы старт системы производился с жесткого диска.
Перепрошивка БИОСа материнской платы ASUS при использовании второй утилиты несколько отличается от предыдущего варианта.
Несмотря на то, что большинство прошивок на официальном сайте ASUS имеют расширение .rom, иногда могут встречаться и CAB-файлы. Ничего страшного в этом нет, поскольку применяются они для систем UEFI.
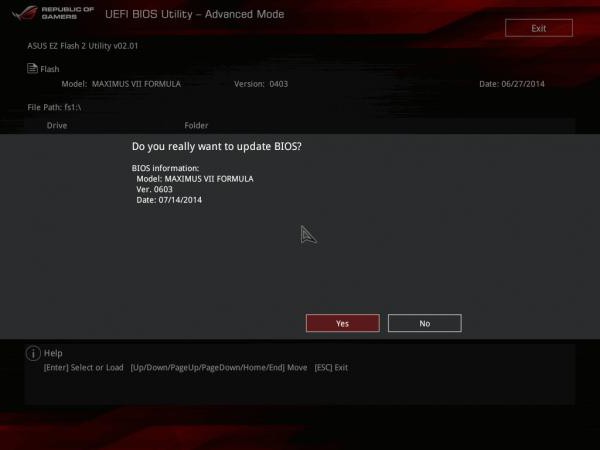
Для прошивки следует войти в настройки UEFI при перезагрузке, перейти в режим Advanced Mode (дополнительные настройки) и в разделе сервиса (инструментов) Tool выбрать строку ASUSTeK EZ Flash 2. Далее, из списка еще раз выбираем носитель с программой (одноименная строка), после чего справа будет показан искомый файл прошивки. Выбираем его и дважды соглашаемся с предупреждением (сначала для проверки файла, затем для старта процесса прошивки).
По окончании процесса появится уведомление о перезагрузке, а вначале повторного старта будет выдано предложение о проведении первоначальной настройки. Нажимаем F1 и выставляем нужные параметры. В противном случае – просто выходим из настроек без сохранения изменений.
Gigabyte
Перепрошивка БИОС Gigabyte-систем отличается от остальных процессов достаточно сильно. Прежде всего, это связано с тем, что для установки прошивки можно использовать онлайн-обновление. Но сначала рассмотрим использование утилиты Q-Flash, которая, как считается, для обновления прошивок материнских плат Gigabyte подходит лучше всего.
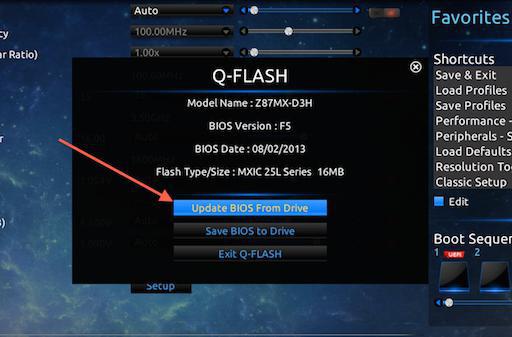
Сначала следует войти в настройки БИОС и использовать опцию сброса всех настроек Load Optimized default. После этого нужно сохранить изменения, перезагрузить компьютер и снова войти в настройки БИОС. Далее, для запуска утилиты Q-Flash нажимается клавиша F8, а старт подтверждается нажатием клавиш Y и Enter. Для начала рекомендуется сохранить текущую версию посредством опции Save Bios, после чего нужно использовать Update Bios. Далее, последует запрос указания источника, с которого нужно произвести обновление. В качестве носителя следует выбрать HDD 2.0 (именно так флешка отображается в настройках). Дальше все, как обычно: выбираем присутствующий на носителе файл прошивки и соглашаемся со всеми предупреждениями.
Для интернет-апдейта можно использовать специально разработанную специалистами компании Gigabyte утилиту @BIOS, которая запускается в среде Windows. В этом случае настоятельно рекомендуется отключить режим Hyper-Threading в настройках первичной системы, а также деактивировать антивирусные и другие резидентные приложения, чтобы избежать появления ошибок или сбоев в процессе обновления.
После запуска программы можно сразу же сохранить текущую версию BIOS, нажав на кнопку Save Current BIOS, а затем выбрать режим онлайн-обновления Internet Update, нажать Update New BIOS и указать один из серверов, присутствующих в списке. После этого будет предложено указать модель установленной материнской платы, а программа автоматически загрузит все необходимые компоненты и активирует процесс обновления.
MSI
Перепрошивка БИОС MSI, как и в случае с ASUS, может быть произведена либо из-под Windows, либо из-под DOS. Для DOS-режима используется «вшитый» в BIOS инструмент под названием BIOS-MFLASH. Но в качестве начальной управляющей утилиты может применяться и приложение MSI Live Update 5 или 6. Оно примечательно тем, что с его помощью можно еще обновить все установленные драйверы MSI, а также перепрошить BIOS соответствующих графических ускорителей. С него и начнем.
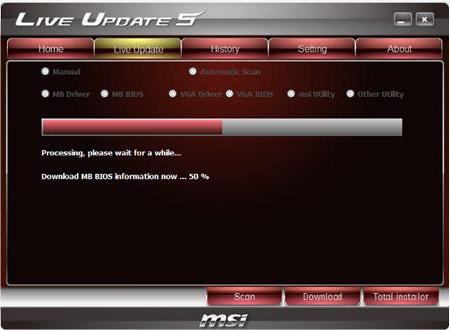
В главном окне просто нужно установить галочки на необходимых элементах. Выбираем компонент MB BIOS и нажимаем кнопку сканирования снизу (Scan). Если новая версия прошивки будет обнаружена, используем кнопку Download and Install, после чего запустится процесс обновления.
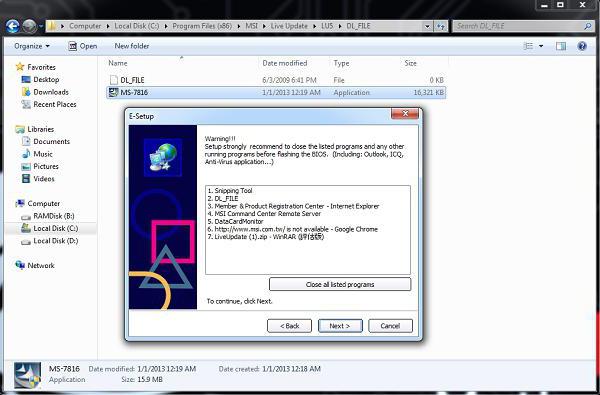
Сначала нужно будет выбрать среду обновления. Для упрощения дела отмечаем пункт In Windows mode, в следующем окне жмем кнопку закрытия всех программ, которые появятся в списке (Close all listed programs), жмем кнопку продолжения (Next) и в следующем окне нажимаем кнопку старта процесса.
Для DOS-режима выбираем его из окна запущенного процесса обновления, после чего указываем носитель и соглашаемся с уничтожением всех присутствующих на нем данных (процесс займет не более минуты, после чего будет выдано сообщение об успешном создании загрузочного накопителя). При перезагрузке останется только следовать указаниям своеобразного «Мастера».
В случае обновления с помощью встроенного механизма MFLASH придется скачивать прошивку вручную, создавать загрузочный носитель и производить те же самые действия в BIOS, как это было описано выше (в меню инструментов выбирается носитель и файл прошивки).
Acer
Перепрошивка БИОСа Acer-систем на удивление производится намного проще. Даже загрузочный носитель создавать не нужно, хотя отформатировать его в FAT32 придется все равно.
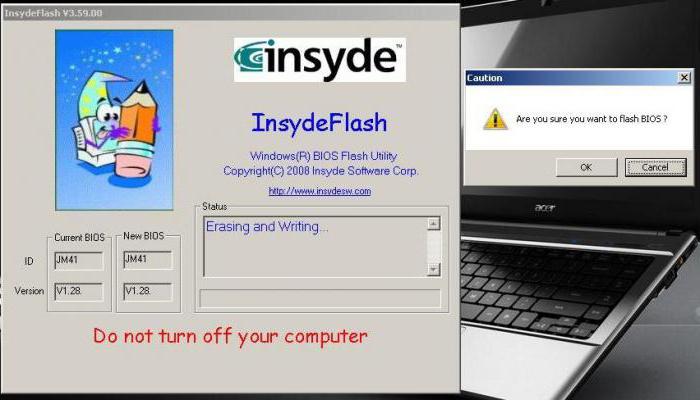
Для установки обновления используется специальная утилита под названием Insyde Flash, которая копируется на съемный носитель. Одновременно в основной каталог программы на флешке нужно скопировать загруженный с официального сайта файл прошивки, имеющий расширение .fd и соответствующий не только материнской плате, но и модели ноутбука. Обратите внимание, что на устройстве должен содержаться только один файл прошивки, в противном случае приложение выдаст предложение о перепрошивке только одного из нескольких. После запуска утилиты при включенном электропитании предложение об установке обновления будет выдано немедленно.
Второй способ так же прост. Сначала нужно полностью выключить ноутбук, выдернуть шнур из розетки и дождаться момента, когда индикатор питания перестанет мигать. Далее, включаем шнур в розетку, вставляем флешку в соответствующий порт, зажимаем клавиши Fn и Esc и нажимаем кнопку включения. Как только индикатор начнет мигать, отпускаем зажатые клавиши. После этого начнется считывание информации с накопителя (это можно заметить по миганию светодиода на самом устройстве). По окончании процесса обновления ноутбук перезагрузится самостоятельно.
Видеокарты
Поскольку доминирующими на рынке видеокарт являются GeForce и Radeon, перепрошивка БИОС будет рассматриваться на их примере.

На начальном этапе для своей карты на сайте производителя нужно скачать новую прошивку и программы управления. Если в системе имеется несколько видеокарт, на время проведения обновления нужно оставить только одну, вставив ее в слот PCI-Express.
Для карт GeForce используется программа NVFlash (из двух файлов), для Radeon – утилита ATIFlash (один файл). Далее, нужно создать загрузочный USB-носитель для DOS-режима, а после этого скопировать на него файлы программ и прошивок.
При старте с флешки следует убедиться, что карта является однопроцессорной, иначе предлагаемый способ не сработает. Для NVIDIA используется команда nvflash --list, для ATI – atiflash –i. Если будет выдана информация по двум картам, значит адаптер имеет два процессора, а предлагаемый способ прошивки использовать нельзя (лучше обратиться к сайту производителя и найти инструкцию там).
На следующем этапе перепрошивка БИОСа видеокарты GeForce предполагает отключение защиты. Делается это строкой nvflash –protectoff.
Далее, для старта процесса обновления БИОС для карт GeForce используется команда nvflash -4 -5 -6 newbios.rom (имя ROM-файла должно соответствовать названию загруженной прошивки), для карт Radeon – atiflash –p –f 0 newbios.rom. После этого ждем завершения процесса и перегружаем систему в нормальном режиме.
Краткие итоги
Вот и все, что касается перепрошивки первичных систем ввода/вывода. Исходя из всего вышесказанного, можно сделать вывод о том, что оптимальным вариантом является установка обновления исключительно в DOS-режиме, хотя для упрощения работы и можно использовать специальные утилиты. Но работают они только в случае наличия систем UEFI, а для стандартных версий BIOS не годятся. С видеокартами нужно быть крайне осторожными, поскольку неправильная установка апдейта или малейшие нарушения в процессе перепрошивки могут привести к тому, что графический адаптер выйдет из строя.


























