На модемах D-Link DSL 2640U настройка WiFi ничего особо сложного не представляет, даже при условии того, что у пользователя нет специального диска, который должен поставляться в комплекте. Но при установке корректных параметров, необходимо помнить о некоторых нюансах, речь о которых далее и пойдет.
D-Link DSL: настройка WiFi: с чего начать?
Самое первое в будущей настройке – выполнение подключения и инициализация устройства в компьютерной системе.
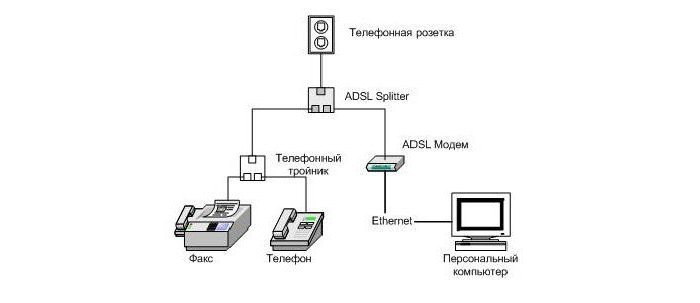
Обратите внимание: если устройство приобреталось в компании «Ростелеком», услугами которой предполагается пользоваться в дальнейшем, в обязательном порядке к девайсу прилагается специальный оптический носитель (CD-диск), на котором содержатся драйверы устройства и «Мастер настройки оборудования». Если же устройство покупалось отдельно, все равно, должны быть диск с сопутствующим программным обеспечение, но без «Мастера». Это, конечно, не самый страшный вариант, поскольку, как оказывается, осуществить подключение вручную особого труда не составляет. Для этого нужно следовать указаниям, которые приводятся ниже (использовать данную инструкцию можно для любых совместимых между собой устройств).
Подключение к компьютеру
Для модема/роутера D-Link DSL 2640U настройка WiFi должна начинаться с соединения. Самое первое условие – наличие телефонной линии (благо это не проблема). Второе условие – установка сплиттера, или так называемого разветвителя. В данном случае речь идет о том, чтобы при выходе в интернет телефонная линия не блокировалась.

На самом сплиттере есть два гнезда для подключения соответствующих кабелей RJ-45. В принципе, спутать что-то сложно, поскольку, они маркированы надписями подключений, хотя и выглядят совершенно одинаково.
Инсталляция драйверов
Когда электрическая схема последовательного подключения «компьютерное устройство > модем > сплиттер > телефонная сеть» будет полностью собрана и заработает, настройка WiFi-роутера DSL 2640U сведется к тому, чтобы определить устройство в операционной системе и установить корректные параметры.
Драйверы, по идее, можно инсталлировать непосредственно с диска, который поставляется вместе с устройством при покупке. Если его нет (был поврежден или потерялся), скачать необходимо программное обеспечение можно либо на сайте провайдера, либо на ресурсе самого производителя данного оборудования.
Вход в интерфейс
Теперь нужно осуществить вход в систему управления маршрутизатором. Для этого можно использовать любой интернет-браузер, в адресной строке которого нудно прописать комбинацию 192.168.1.1 (стандартная процедура для всех устройств этого типа). В строках логина и пароля указывается admin.
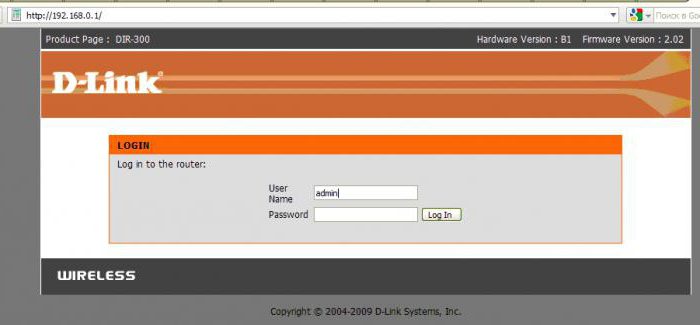
Далее нужно перейти к настройкам интернета на одноименной вкладке.
Настройка интернет-подключения
Если у пользователя, который использует услуги провайдера «Ростелеком», имеется специальный диск, который был куплен вместе с модемом, вопрос настройки решается совершенно просто.
Достаточно вставить носитель в дисковод, после чего последует запуск «Мастера настройки оборудования», разработанного компанией «Ростелком». Как уже понятно, все параметры и опции для подключенного устройства будут выставлены автоматически.
Но, допустим, диска нет, скачать драйверы с сайта разработчика тоже не получилось. Что предпринять в этом случае? В такой ситуации поможет ручная настройка. Не пугайтесь, ничего сложного в процессе выставления необходимых параметров не предвидится.
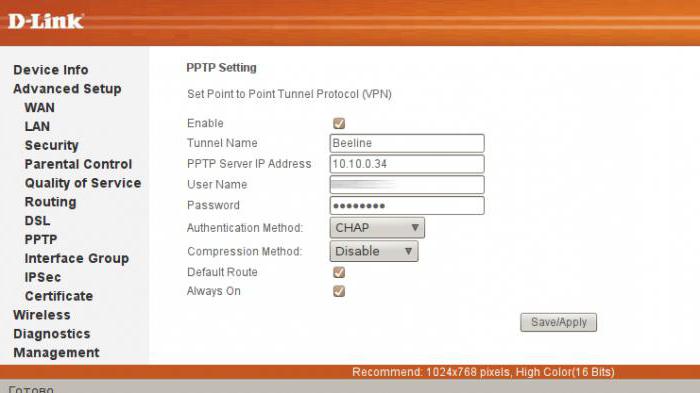
На первом этапе для модема DSL 2640U настройка «Ростелеком» (WiFi) подразумевает установку типа связи. Этот параметр следует установить на PPPoE. В отличие от режима Bridge («мост»), это позволит осуществлять подключение к беспроводной сети даже при выключенном основном терминале, к которому подключен роутер.
После этого указываем значения параметров PCI и VCI, следуя определению регионов местоположения пользователя, прописываем логин и пароль, указанные в договоре, ставим галочку на пункте Keep Alive и переходим к параметрам LCP.
Для интервалов выставляем значение 35, для провалов – 2. В качестве дополнительной настройки настоятель рекомендуется задействовать строку IGMP.
D-Link DSL 2640U: настройка «Рсотелеком» (WiFi)
Интернет настроили. Пора позаботиться о том, чтобы использовать возможности модема в полном объеме. Как уже понятно, он одновременно является и модемом, и роутером. Таким образом, с его помощью можно создать беспроводное подключение через WiFi, которым можно будет пользоваться при наличии любого другого компьютерного или мобильного устройства.
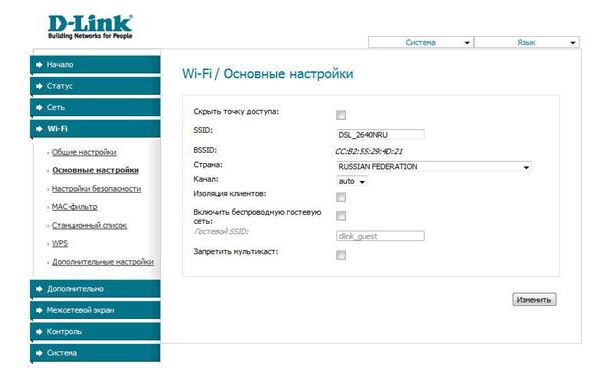
В роутере D-Link DSL 2640U настройка WiFi при входе в настройки оборудования автоматически затребует пароль. Это касается только самого веб-интерфейса устройства, а никак не защиты доступа к виртуальной сети. Тут же можно использовать и еще одно меню роутера.
Здесь настройка WiFi DSL 2640U пароль или логин предлагает использовать автоматически, но их нужно поменять (если это действительно нужно).
Пароли и шифрование
Теперь самое основное! При входе на вкладку Wireless (подключение по беспроводным сетям) выбираем тип WPAPSK, в поле выбора алгоритма шифрования данных Encryption ставим AES, вводим произвольное название созданного подключения в поле SSID, указываем и подтверждаем пароль доступа к виртуальной сети (Pre-shared Key) – ключ, если дословно, препятствующий проникновению в сеть или на данный компьютерный терминал извне.
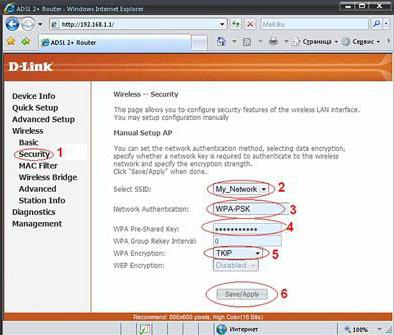
Обратите внимание на тот момент, что иногда система ввода пароля может оказаться неэффективной. Ключ придется придумывать уникальный. Дело в том, что комбинации вроде «раз-два-три-четыре» или QWERTY здесь не проходят. Система безопасности воспринимает их как неблагонадежные и потенциально взламываемые в первую очередь. Впрочем, на модеме/роутере DSL 2640U настройка WiFi поставить пароль может, конечно же, не самостоятельно, но с использованием вмешательства пользователя. Для этого достаточно зайти по вышеуказанному адресу в основные параметры устройства и просто поменять сочетание в соответствующей строке. После этого потребуется произвести перезагрузку и компьютера, и маршрутизатора.
При рестарте можно проверить состояние и сети и устройства, обеспечивающего связь, используя «Диспетчер устройств» (devmgmt.msc в консоли «Выполнить»), или же просто зайдя в «Центр управления сетями и общим доступом», где подключение должно быть активировано.
Краткие выводы
В качестве некоего итога касательно настройки устройств выше упомянутого типа рекомендаций особо можно не давать. Практический все настройки ми установки основных параметров и опций являются стандартными.
Единственное, на что хотелось бы обратить внимание, - выбор типа подключения. Мостовой доступ лучше не использовать вообще. Например, у вас роутер (модем) подключен к домашнему компьютеру (стационарному системному блоку). Как только вы его выключаете, пропадает связь по WiFi (это при использовании схемы Bridge). В случае установки PPPoE даже при отключенном основном терминале связь через роутер осуществляться будет все равно.
Естественно, особое внимание стоит обратить на создание и сохранение паролей, сделав, например, резервную копию средствами самой системы путем хотя бы элементарного сохранения точки восстановления. Если средствами Windows пользоваться не хочется, можно использовать программы автоматического апдейта вроде Advanced System Care, Glary Utilities или даже iObit Uninstaller, которые как раз и предполагают перед запуском своих собственных операций использовать инструмент создания точки восстановления, если, как говорится, что-то и где-то пойдет не так. Но в общем (это отмечено во всех отзывах на форумах) проблемы могут состоять исключительно в настройках связи, а уж никак не в действующем подключении к интернету.




























