В программе Microsoft Word имеется огромное количество инструментов, позволяющих изменить текст до неузнаваемости. Любой из них можно найти в стандартных меню (версия 2003 года и раньше) или на ленте инструментов (версии 2007 года и позже). Но если требуется быстрое преобразование документа, то использование графического интерфейса программы заставляет делать лишние действия и тратить время. Поэтому разработчиками были придуманы комбинации горячих клавиш или хоткеев для доступа к основным функциям с помощью клавиатуры.
Функциональные клавиши

Они находятся в первом ряду клавиатуры. На них присутствуют надписи в диапазоне F1-F12. Выполняемые ими функции приведены в таблице ниже.
| Клавиша | Описание действия |
| F1 | Вызывает справочную информацию к программе. |
| F2 | Позволяет один раз передвинуть выделенный рисунок или текст |
| F4 | Повторно выполняет последнюю команду |
| F6 | Активирует доступ ко всем элементам графического интерфейса. Однократное нажатие позволяет использовать элементы строки состояния. Двойное – ленту инструментов (Word 2010 и новее). Тройное – отключает доступ |
| F7 | Проверяет орфографию. При наличии ошибок открывает диалоговое окно их исправления |
| F8 | Выделяет текст. Двойное нажатие выделяет слово вокруг курсора. Тройное – строку целиком. 4 нажатия – весь текст |
| F9 | Обновляет выделенные поля, вставленные с помощью "Вставка">"Экспресс-блоки"> "Поле" |
| F10 | Включает использование интерфейса с клавиатуры |
| F11 | Переходит к следующему полю (см. клавиша F9) |
| F12 | Одна из горячих клавиш "Сохранить как…" в Word |
Управление окном
Первая часть программы Microsoft Word, которой можно управлять горячими клавишами, - это окно и интерфейс. Комбинации кнопок, позволяющие это сделать, сведены в таблицу ниже.
| Хоткей | Описание выполняемого действия |
| Ctrl + F6 Ctrl + Shift + F6 | Переключают открытые окна редактора между собой. Вторая комбинация переходит к ранее отображенному окну |
| Alt+F5 | Уменьшает размер всех открытых окон Word до установленного по умолчанию. Повторное нажатие не разворачивает их |
| Ctrl + F10 | Уменьшает или увеличивает активное окно на весь экран |
| Ctrl + W Alt + F4 | Закрывает окно редактора, предлагая сохранить внесенные изменения. Вторая комбинация – системная |
| Ctrl + F1 | Сворачивает и разворачивает ленту инструментов в Word 2010, 2013, 2007, 2016 |
| Win + М | Сворачивает активное окно. Системная |
| Ctrl + Alt+ Escape | Делает окно неактивным. Системная |
| Win + D | Сворачивает все окна в ОС Windows. Системная |
| Alt+ Tab | Переключает окна все окна, открытые в системе, между собой. Системная |
| PrintScreen | Делает снимок экрана и помещает его в буфер обмена. Чтобы его извлечь, можно вставить его в любой редактор растровой графики. Системная |
| Alt+ PrintScreen | Помещает в буфер обмена изображение активного окна. Системная |
| Ctrl + Alt + S | Разделяет лист документа пополам, позволяя просматривать каждую часть независимо от другой |
| Tab Shift + Tab | Помогает перемещаться по ленте инструментов, "проскакивая" выпадающие списки и переводя выделение на кнопку в правом нижнем углу блока |
| Ctrl + вращение колесика мыши | Увеличивает или уменьшает масштаб документа |
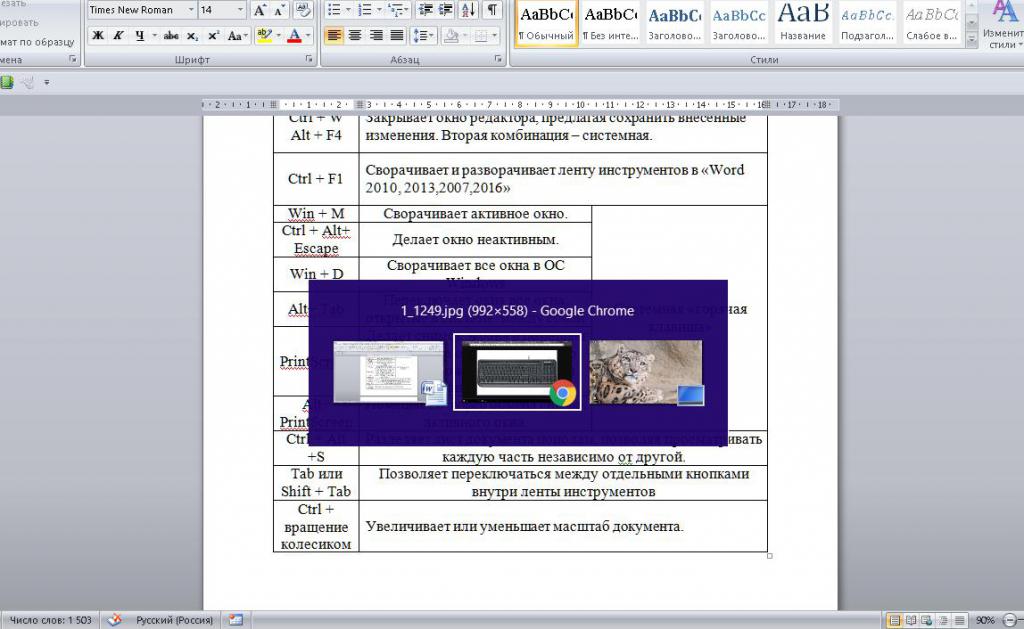
Примечание: "системная" означает, что горячую клавишу из Word можно использовать и в ОС Windows.
Операции с файлом
Второй функцией хоткеев в редакторе Microsoft Word является оперирование командами, находящимися в меню "Файл" (все версии, кроме 2007) и "Офис" (Word 2007). К ним относятся:
| Основная клавиша | Дополнительная клавиша | Описание действия |
| Ctrl | N | Создает новый документ со стилем "Обычный" |
| O или F12 | Открывают диалоговое окно для выбора открываемого файла | |
| S | Сохраняет изменения в документе. Если сохранение делается впервые, то этот хоткей вызовет диалоговое окно "Сохранить как…" | |
| P или Shift + F12 | Открывают окно "Печать" для ее настройки и запуска | |
| F4 | Позволяет закрыть документ, но при этом не закрывает редактор | |
| F2 | Активирует функцию "Предварительный просмотр" |

Горячие клавиши в Word "Создать документ", "Открыть", "Печать" являются универсальными и для программных пакетов других разработчиков.
Перемещение по рабочему листу
Для выполнения этой задачи тоже назначены горячие клавиши в Word. Они используются в связке со специальными клавишами, расположенными в блоке навигации в правой половине клавиатуры. В таблице приведены их возможности.
| Основная клавиша | Дополнительная клавиша | Описание |
| Home | - | Помещает курсор в начало строки |
| End | - | Переводит курсор в конец строки |
| Page Up (PgUp) | - | Переводит курсор на 1 лист вверх, сохраняя положение |
| Page Down (PgDn) | - | Переводит курсор на 1 лист вниз, сохраняя первоначальное положение |
| Стрелки "влево"\ "вправо" | - | Передвигают указатель по строке с шагом в 1 символ |
| Стрелки "вверх"\ "вниз" | - | Перемещают курсор вверх и вниз по строкам |
| Ctrl | Home | Устанавливает курсор перед первым символом в документе |
| End | Устанавливает указатель после последнего абзаца в документе | |
| стрелки "вправо" \"влево" | Позволяет перемещаться в строке налево и направо с шагом в одно "слово" или знак препинания вместе с пробелом после него. Под "словом" понимается непрерывный набор букв и цифр. Например, "Ыл65465воапрфлыопр" | |
| стрелки "вверх" \"вниз" | Перемещает по документу, устанавливая курсор в начало каждого абзаца | |
| Page Up или Page down | Устанавливают курсор в начало предыдущего (1 команда) или следующего (2 команда) листа | |
| G или F5 | Вызывает окно "Найти и заменить" с активной вкладкой "Перейти" |
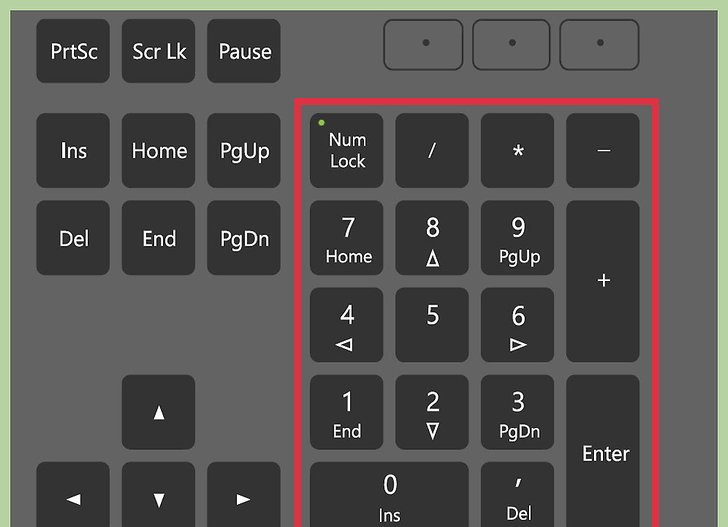
Все эти спецклавиши дублируются в цифровом блоке клавиатуры. Чтобы использовать, его нужно отключить ввод цифр, нажав 1 или 2 раза кнопку NumLock. Подтверждением отключения служит первый не горящий огонек над цифровым блоком.
Выделение текста
Третье применение для хоткеев - это операция выделения текста. Наиболее известная для нее команда в Word – "Выделить все" (горячая клавиша Ctrl + A). Она выделяет весь текст в документе. Но чаще требуется выделение небольших фрагментов. Поэтому существуют и другие комбинации. Их перечень приведен в таблице ниже.
| Основная клавиша | Дополнительная клавиша | Описание |
| Shift | Home | Выделяет весь текст от начала строки до указателя |
| End | То же, но от курсора и до конца строки | |
| Page Up или Page Down | Выделяет текст от верхней границы листа до нижней. Объем регулируется масштабированием документа с помощью ползунка в правом нижнем углу редактора | |
| стрелки "влево\вправо" | Выделяет текст с шагом в 1 символ | |
| стрелки "вверх\вниз" | Выделяет текст с шагом в 1 строку. Конец выделения обычно расположен под местом его начала | |
| Ctrl + Shift | Home | Выделяет весь текст от начала документа до курсора |
| End | Выделяет текст от курсора и до последнего непечатного символа(¶) | |
| стрелки “вправо\влево" | Выделяет текст с шагом в слово | |
| стрелки "вверх\вниз" | Выделяет целиком абзацы перед или за курсором |
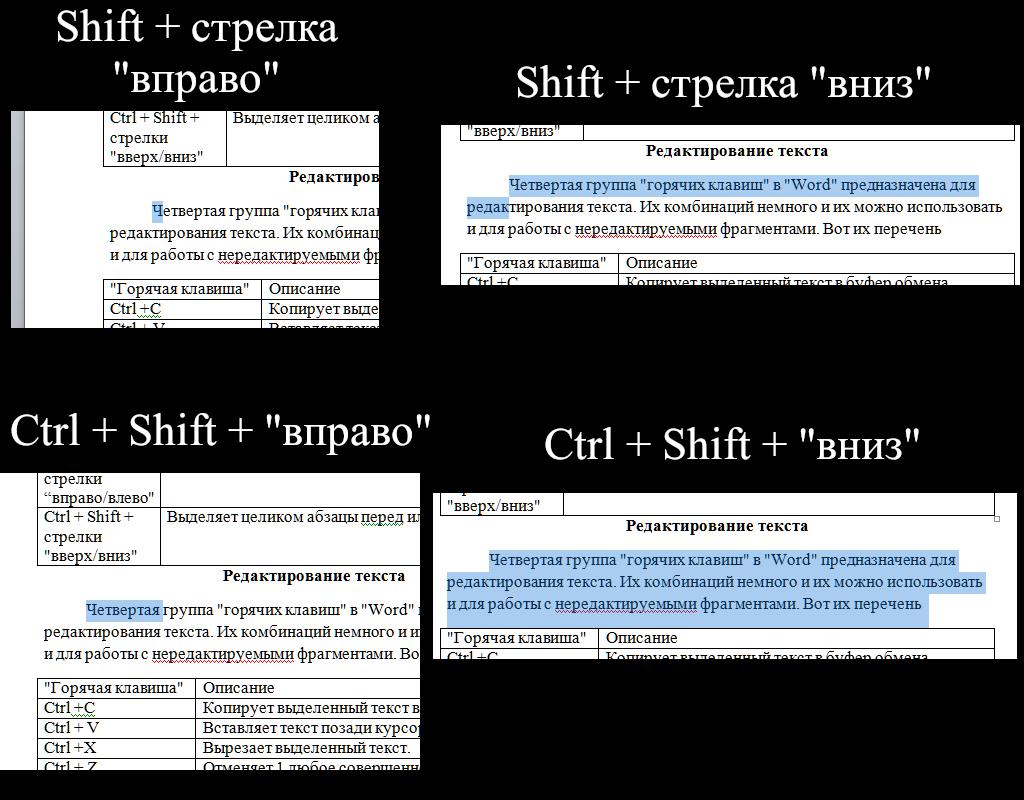
Редактирование текста
Четвертая группа горячих клавиш в Word предназначена для редактирования текста. Комбинаций немного, и их можно использовать и для работы с нередактируемыми фрагментами. Вот их перечень:
| Основная клавиша | Дополнительная клавиша | Описание |
| Ctrl | С | Копирует выделенный текст в буфер обмена |
| V | Вставляет текст позади курсора из буфера обмена | |
| X | Вырезает выделенный текст (удаляет его, но хранит фрагмент в буфере обмена) | |
| Z | Отменяет 1 любое совершенное действие | |
| Y | Возвращает действие, отмененное предыдущим хоткеем | |
| H или F | Открывает окно "Найти и заменить" с активными вкладками "Заменить" и "Найти" соответственно | |
| Delete | нет | Удаляет текст позади курсора. |
| Backspace | Удаляет текст перед курсором | |
| Insert | Переключает режим вставки и замены текста. При включении этой кнопки весь текст позади курсора будет заменяться вновь вводимым. |
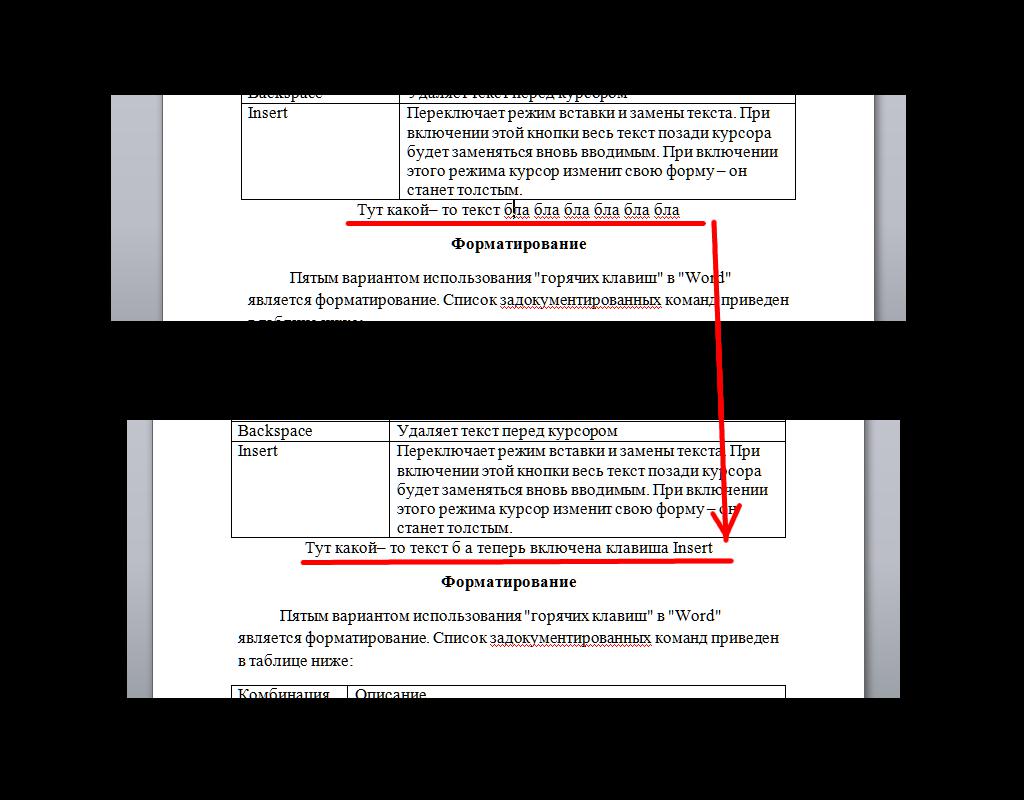
Форматирование
Пятым вариантом использования горячих клавиш в Word является форматирование. Список задокументированных команд приведен в таблице ниже.
| Основная клавиша | Дополнительная клавиша | Описание |
| Ctrl | D | Вызов диалогового окна "Шрифт" |
| B | Делает текст полужирным | |
| I | Добавляет к выделенному и последующему тексту эффект курсива | |
| U | Подчеркивает текст | |
| = | Позволяет вводить подстрочные (нижние) индексы | |
| L | Помещает курсор или строку в левую часть листа | |
| E | То же, но в центр листа | |
| R | То же, но в правую часть листа | |
| J | "Растягивает" содержимое строки на ширину листа | |
| Enter | Вставка разрыва страницы (с переходом на новую) | |
| Ctrl + Shift | + | Позволяет вводить надстрочные (верхние) индексы |
| C | Копирование готового форматирования | |
| V | Вставка форматирования | |
| Enter | - | Вставка разрыва строки (переход на новую) |
К сожалению, другие инструменты форматирования к горячим клавишам в Word не подключены. Чтобы продолжить использовать клавиатуру для форматирования, можно добавить собственные комбинации или пользоваться альтернативным управлением, включаемым клавишами Alt или F10.
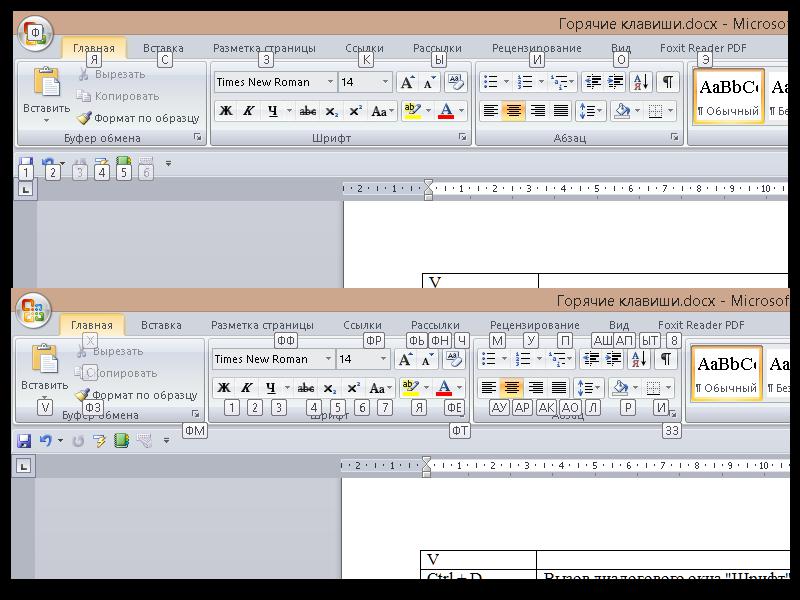
Символы
Их библиотека в редакторе достаточно большая. В ней можно найти многие используемые в документах символы. Например, знак диаметра. В Word горячая клавиша для него и других обозначений имеет вид Alt + Х, где Х – номер нужного символа, который можно найти внизу окна–перечня.
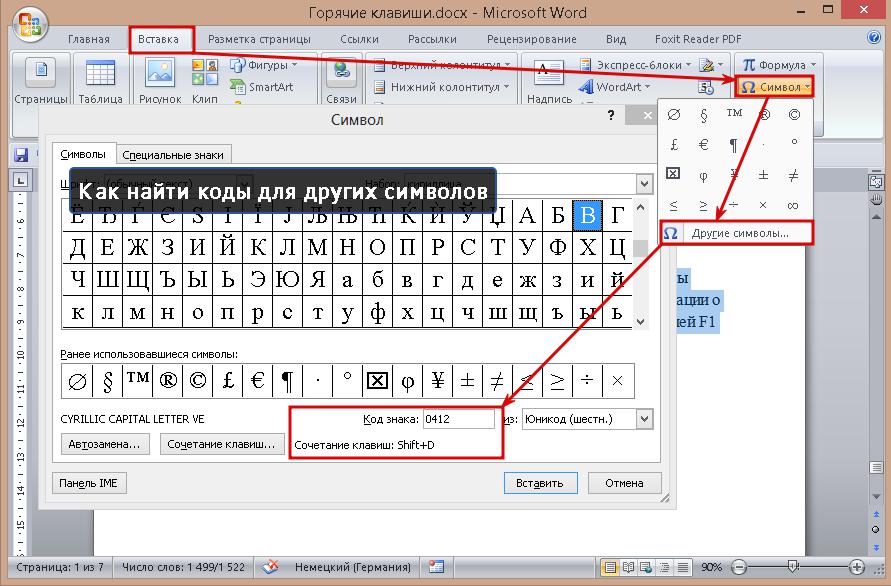
В таблице ниже приведены 10 символов с их кодами для вставки.
| № | Код | Вставляемый символ | № | Код | Вставляемый символ |
| 1. | 0216 | Ø | 6. | 0167 | § |
| 2. | 0215 | × | 7. | 0128 | € |
| 3. | 0169 | © | 8. | 0176 | ° |
| 4. | 0174 | ® | 9. | 0181 | µ |
| 5. | 0153 | ™ | 10. | 0223 | ß |
Назначение индивидуальных горячих клавиш
В качестве примера использования этой возможности добавим в Word горячую клавишу "Вставить строки снизу", так как по умолчанию она не назначена. Чтобы это сделать, нужно:
- Нажать кнопку "Офис" или "Файл" в версиях 2007 и 2010 годов соответственно.
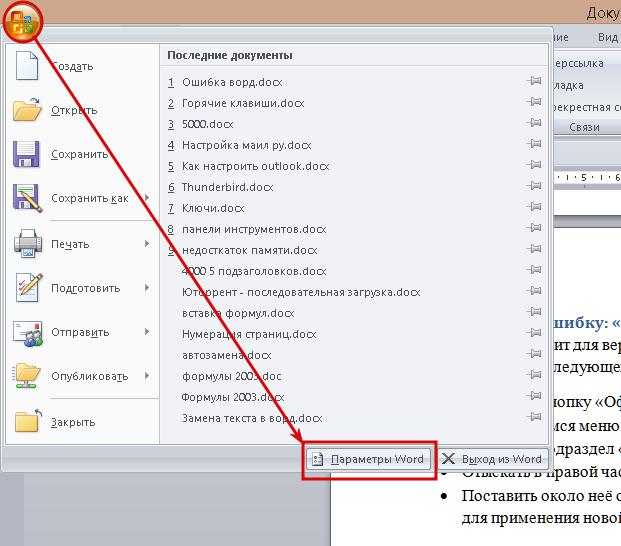
- Перейти в "Параметры Word", подпункт "Настройка" и нажать на кнопку с аналогичным названием снизу окна.
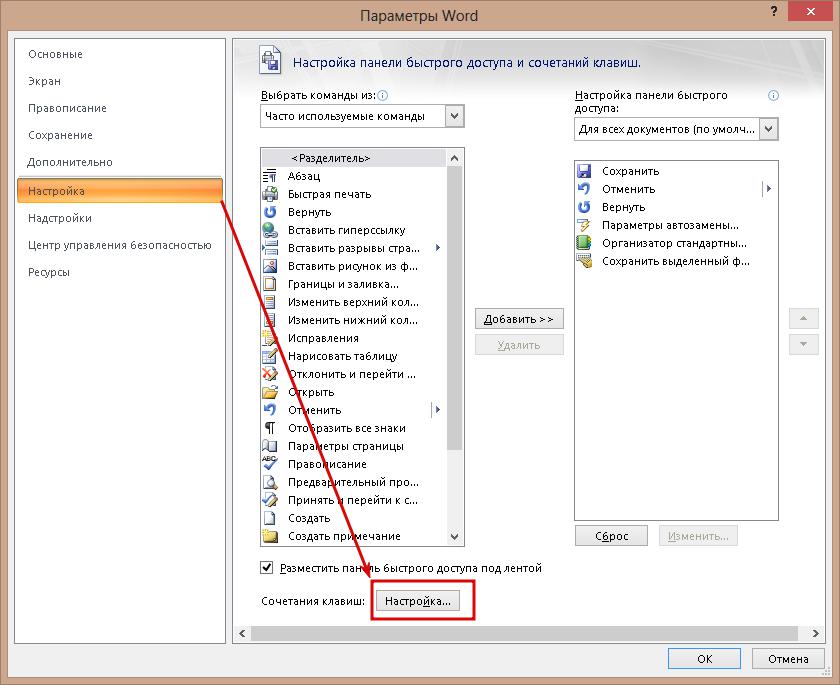
- В новом окне настройки в первом списке выбрать пункт "Работа с таблицами | Макет".
- Во втором перечне найти пункт TableIncertRowBelow.
- Установить курсор в строке под ним и нажать желаемое сочетание. Например, Ctrl + Num4.
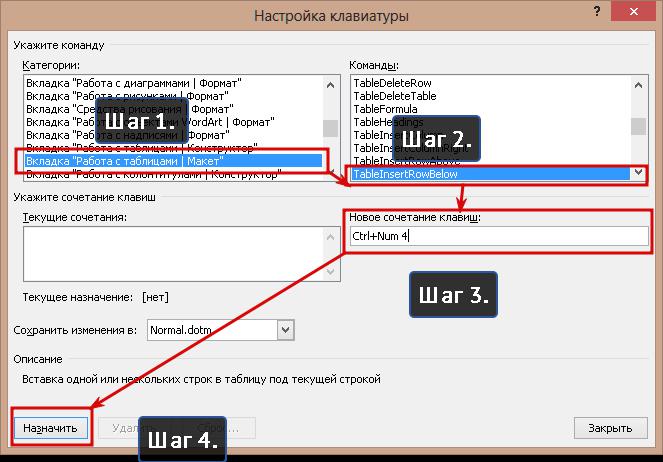
- Нажать "Назначить" и "Закрыть".
Этим способом можно привязать к комбинациям клавиш любой инструмент, присутствующий в Microsoft Word.
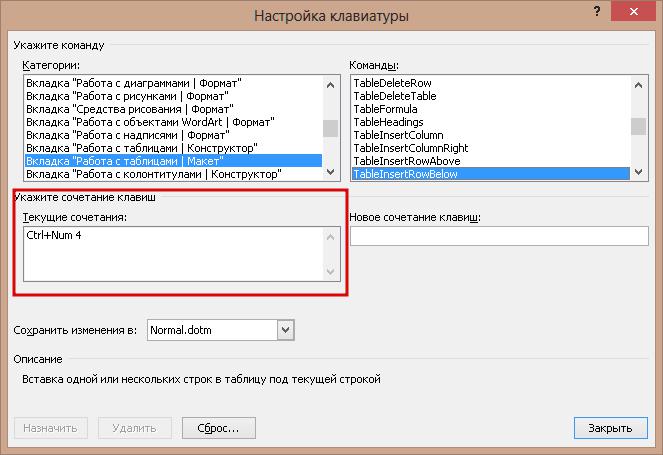
Горячих клавиш в этом редакторе много, а в статье упомянуты лишь необходимые при ежедневном использовании. Больше информации о сочетаниях можно найти в справке к программе, вызываемой клавишей F1, или на сайте разработчика.



























