К сожалению, любая техника имеет свойство ломаться и выходить из строя. И компьютеры не исключение, в них находится достаточно большое количество комплектующих. Они могут повредиться в результате нагрева. В статье мы узнаем, как посмотреть температуру процессора и видеокарты.
Что за температура?
Она возникает в результате работы комплектующих. Например, когда вы играете в игры, ваша видеокарта и процессор нагреваются. А чтобы они не сгорели, применяются вентиляторы. Иногда их мощности не хватает, и компьютер выключается.
Чтобы подобное не возникало, надо знать, как посмотреть температуру процесса в "Виндовс 7". Для этого разработано большое количество специализированных программ, которые показывают параметры нагрузки, температуру видеокарты и процессора.
И зачем смотреть?
Со временем комплектующие компьютера выходят из строя, что обусловлено естественным процессом старения. И за ними требуется ухаживать, регулярно чистить системный блок от пыли. Также смазывать специальной пастой соединения между процессором и видеокартой.
Как посмотреть температуру процессора в "Виндовс"? Это можно сделать несколькими способами. В статье вы узнаете, какими программами лучше всего пользоваться и как с помощью BIOS узнать температуру процессора.

Способ первый. Через системные возможности
Чтобы вы смогли посмотреть температуру, компания "Майкрософт" внедрила подобную возможность в базовое меню компьютера. Там находится вся доступная информация о вашем ПК, и меняются ключевые настройки.
Оно выводит показатели с датчиков температуры на экран, для вызова меню необходимо:
- Выключить и включить компьютер.
- При появлении загрузочного экрана нажимать ту клавишу, которая на вашем устройстве вызывает базовое меню компьютера. Обычно это Del, F2 или F10, все зависит от версии операционной системы "Виндовс".
- Вам открывается меню в синем оформлении, где надо найти пункт Hardware Monitor. И как в прошлом случае, названия разнятся, также может именоваться как: PC Health, H/W Monitor или Status.
Показатели допустимых значений варьируются в зависимости от производителя видеокарты и процессора. Как показывает практика, температура не должна превышать 75 градусов Цельсия. Чтобы точно узнать, как посмотреть температуру процессора Windows и узнать пределы температур, обратитесь к технической документации вашего компьютера. Или зайдите на официальный сайт производителя и уточните данную информацию.
Однако данный метод не эффективен, если вы хотите узнать причину повышения температуры. И не всегда корректно отобразит показатели температуры, ведь с прошлого экстренного выключения компьютера температура падает. И при заходе в "БИОС" процессор не работает на полную мощность и никак не нагружается.
Способ второй. Программа Core Temp
Приложение полностью русифицировано и скачивается на официальном сайте бесплатно. Если вы удовлетворены работой программы и хотите поддержать разработчика, то на основном сайте указана информация для пожертвования.
Можно заплатить за программу, она вышла простой в использовании и минималистичной. И предлагает бесплатно обновить драйвера вашей видеокарты. Если же вы не знаете, где посмотреть температуру процессора, то обращайтесь к "Коре Темп".
Она позволяет контролировать показатели температуры работы процессора. Помимо этого, программа отображает температуру каждого ядра. В реальном времени происходит наблюдение за изменением температуры, которая меняется в зависимости от нагруженности на видеокарту и процессор.
Программа позволяет просматривать температуру на большинстве современных процессоров, в том числе на "Интел" и "АМД". Все показатели записываются в течение указанного вами времени.
Главные особенности программы:
- Возможность установить контроль за температурой процессора.
- Работа в реальном времени, все показатели выводятся на экран монитора.
- Существует защита от перегрева, которая активируется пользователем.
- Импортирует данные о температуре в "Эксель".
- Оповещает при критическом значении показателей.
Очень интересное нововведение ввели разработчики, по данным с их официального сайта, они сделали синхронизацию между программой на компьютере и телефоном. Мониторинг доступен всем пользователем "Андроид", в бесплатной версии разрешается просматривать информацию только о двух компьютерах.
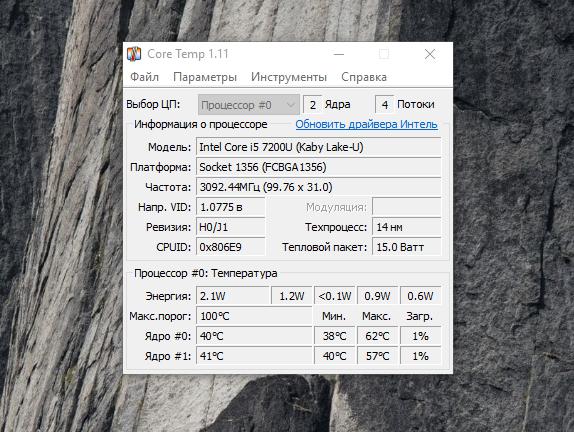
Способ четвертый. CPUID HWMonitor
В этот раз разработчики решили не интегрировать русский язык, да и другие тоже. Программа вышла только с английской локализацией, но достаточно функциональная. На официальном сайте предоставляется бесплатная версия, которая подходит для 32- и 64-разрядных систем.
Основная задача программы – это считывание различных показателей с установленных датчиков. Она показывает напряжение, температуру и даже количество оборотов вентиляторов. А также транслирует информацию о количестве ядер и их загрузке, вместе с этим показывает версию вашей видеокарты.
Поддерживает большую часть компьютерных чипов, полную информацию вы можете найти на официальном сайте. И работает с видеокартами от "НВидиа" и "АМД", выводит их значения в реальном времени.
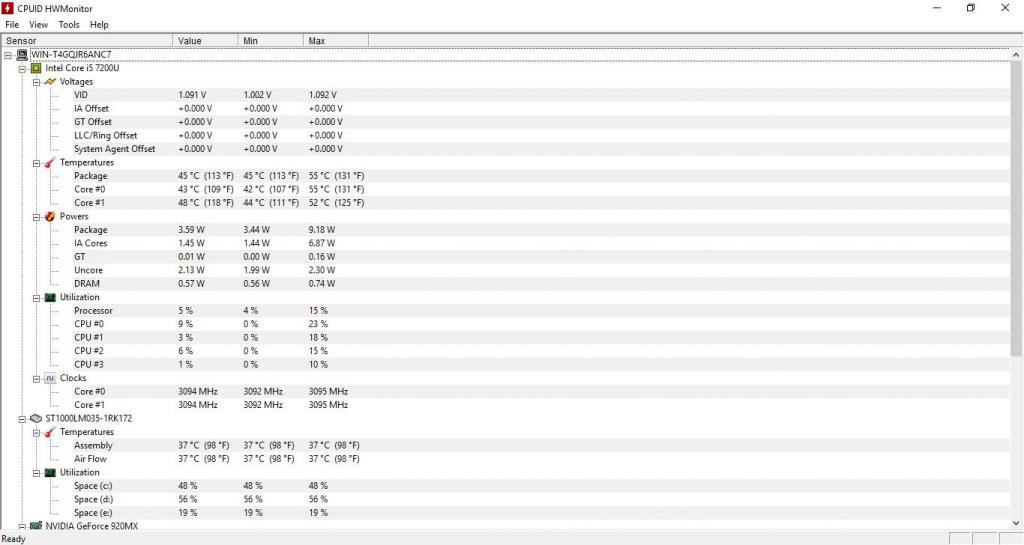
В новом обновлении разработчики ввели поддержку "Виндовс 10" и устранили некоторые неполадки. На "десятке" рекомендуется запускать от имени администратора, иначе некоторые показатели не будут выводиться.
Способ пятый. Speccy
Программа предоставляется на нескольких языках, в том числе и на русском. Полностью бесплатна для домашнего использования. Очень быстро устанавливается и имеет приятный дизайн. Если вы не знаете, как посмотреть температуру процессора Windows 10, однозначно используйте Speccy.
Вы можете скачать ее на сторонних сайтах или на официальном. Чтобы вы не подхватили вирусные программы, рекомендуется второй способ. В случае возникновения каких-то вопросов учтите, что в самом приложении есть раздел "Поддержка". При клике на данный пункт автоматически открывается браузер с новой вкладкой, где озвучены ключевые вопросы по программе.
Температура процессора и видеокарты показывается на основной странице утилиты. Остальные параметры можно просмотреть при использовании меню. Показывает большую часть информации о компьютере, а именно:
- Системную плату.
- Количество оперативной памяти.
- Разрядность операционной системы.
- Температуру на датчиках в реальном времени.
- Модель компьютера или ноутбука.
И весьма большой перечень показателей. Приложение по своей функциональности не уступает вышеописанным программам, а в чем-то и превосходит.
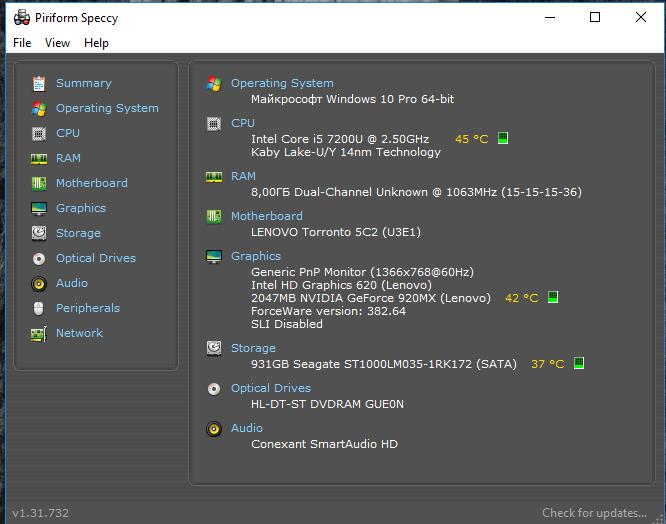
Способ шестой. SpeedFan
К сожалению, программа не имеет русской локализации. Однако скачать с официального сайта можно бесплатную версию на английском. Дизайн утилиты выполнен в соответствии со всеми минималистическими принципами и выглядит крайне просто.
И это не мешает занимать программе место в нашем топе, благодаря своей функциональности, она способна снизить показатели температуры на вашем устройстве. Для этого поставьте галочку на Automatic Fan Speed.
Также она работает в свернутом режиме, для этого кликните на Minimaze. Программа свернется и не будем вам мешать, одновременно с этим будет происходить контроль температуры и других параметров.
Все изменения "Фан Спид" при вашем участии выведет на график, который открывается во вкладке Charts. Для этого поставьте галочки на нужных показателях. Если работа вентиляторов программу не устраивает и происходит резкое повышение температуры, то датчики буквально начнут гореть. Вы увидите значок горящего костра, который появится вместо стрелочек направления обдува.
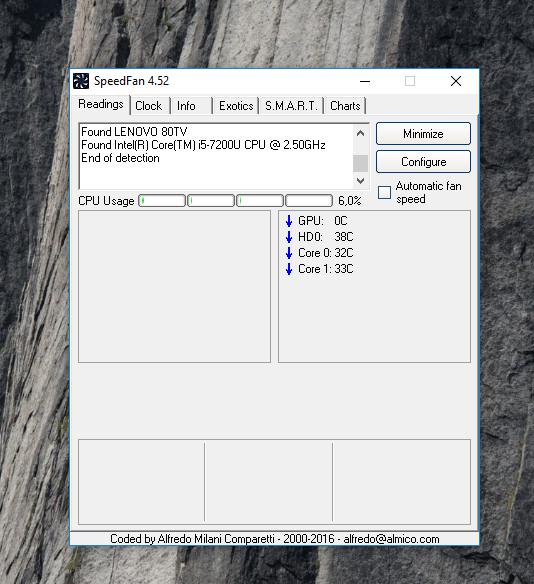
Способ седьмой. HWiNFO
Если вы еще не узнали, как посмотреть температуру процессора Windows, то обязательно скачивайте данную утилиту. Она совместила в себе весь возможный функционал. Русскоязычный сегмент интернета расстроится, скачав приложение HWiNFO, потому что она полностью на английском.
Тем не менее программа полностью бесплатна, и имеется версия для старых устройств с системой DOS. В отдельном окне показывается нагрузка на процессор, а в остальных частях программы прочий функционал.
Чтобы увидеть показатели температуры, в главном окне программы найдите пункт Sensory и кликните на него левой кнопкой мыши. В открывшейся вкладке вы сможете посмотреть температуру процессора, а также узнать внутреннее напряжение и другие важные показатели.
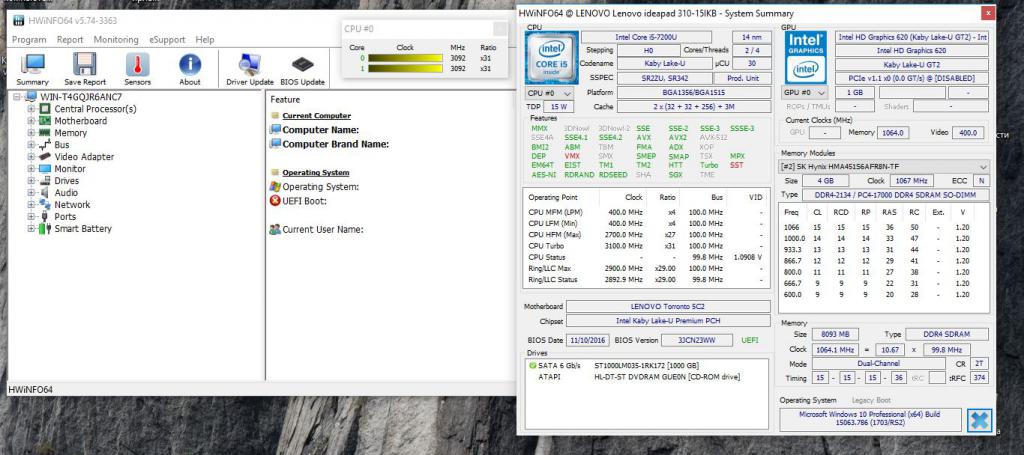
Способ восьмой. AIDA64
На этот раз программа полностью русифицирована, но бесплатная версия доступна только 30 дней. Перечень функций "АИДА64" достаточно широк, можно просматривать практически всю информацию о компьютере.
Чтобы посмотреть температуру процессора и других комплектующих, надо:
- Открыть программу "АИДА64". Для этого скачайте ее на официальном сайте или со сторонних ресурсов.
- Зайдите в "Меню".
- Найдите пункт "Датчики" и несколько раз кликните на них левой кнопкой мыши.
Вам будут показаны значения мощности, напряжения и температуры процессора вместе с ядрами. Также позволяет узнать количество оперативной памяти, марку компьютера или ноутбука. Существует возможность проведения тестов вашего устройства, для этого зайдите в "Тест" и выберете интересующий пункт.
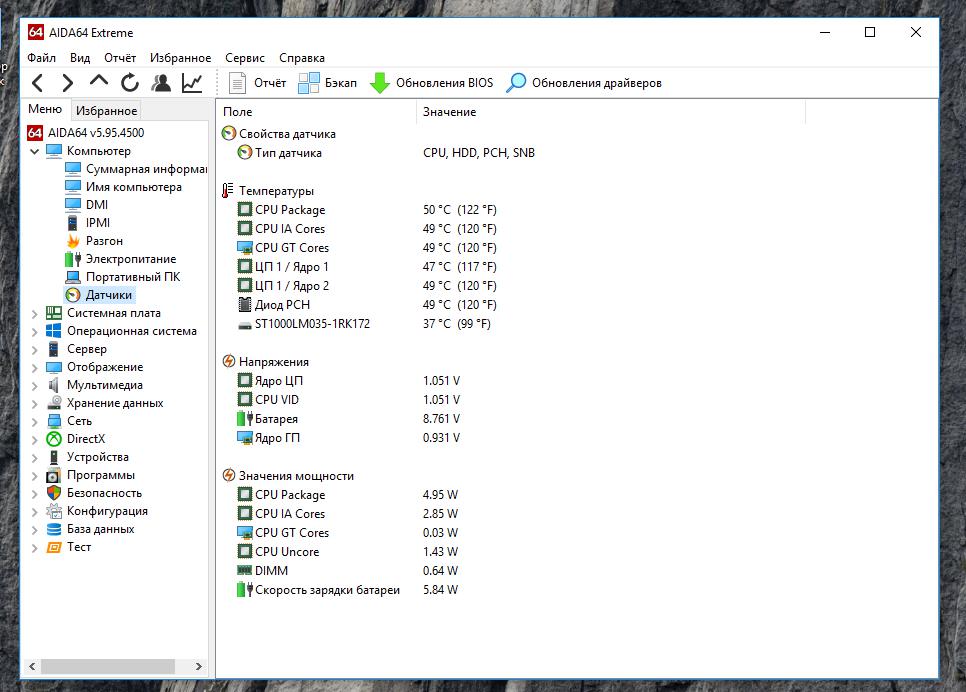
Итого
Программ для просмотра параметров температуры вашего компьютера или ноутбука достаточно много. Из данной статьи вы можете выбрать абсолютно любой. А если показатели температуры на вашем устройстве зашкаливают – обратитесь в мастерскую и почистите системный блок от пыли.






























