Даже начинающий пользователь должен знать, где находится информация о компьютере. Необходимость её просмотра может появиться тогда, когда в системе возникнут неполадки, когда будет предпринята попытка обновить драйвера или в случае модернизации системы. Помимо прочего, чтобы получить квалифицированный, полный и профессиональный ответ от любой сервисной службы, также может потребоваться быстро выяснить, какая версия Windows установлена на компьютере, с какой частотой работает центральный процессор, каков объем жесткого диска или емкость RAM.
Несколько способов
Системная информация о компьютере может быть получена во время загрузки BIOS. После включения потребуется нажать на клавишу Break/Pause. Здесь отобразятся все основные сведения. При необходимости их можно просто написать на листе бумаги. Загрузка ПК продолжится после нажатия кнопки Esc или Enter.
В сводной таблице, которая строится на экране монитора во время загрузки BIOS, могут быть получены следующие сведения:
- Тактовая частота процессора, объем его кэш-памяти, идентификатор (ID) и тип.
- Поколение и объем оперативной памяти. Сведения о том, в какие слоты она установлена.
- Тип и кодовое имя видеоадаптера.
- Объем и модель жесткого диска, DVD-привода и других накопителей.
Информация о компьютере, предоставляемая операционной системой
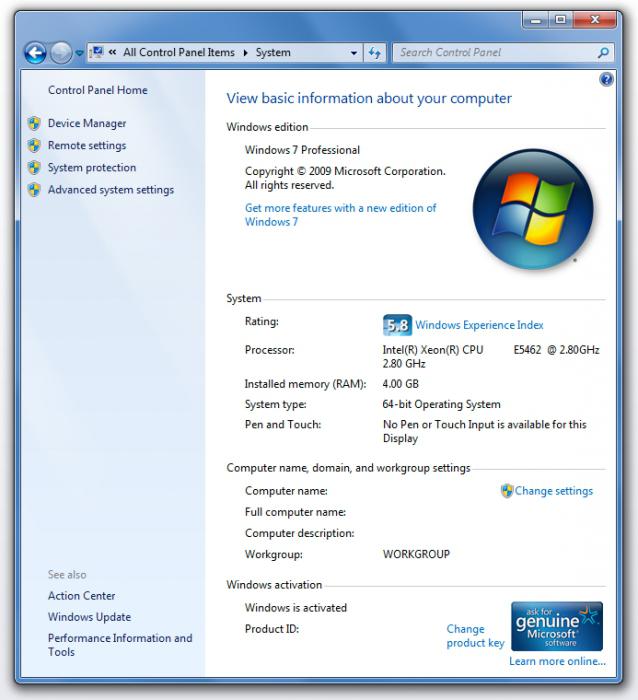
Откройте главное меню и щелкните правой кнопкой мыши по значку "Мой компьютер". В открывшемся меню выберите "Свойства". Отобразится окно с несколькими вкладками. На вкладке "Общие" будут показаны: версия Windows, название процессора, частота, на которой он работает, общий объем установленной оперативной памяти (ОЗУ).
Добраться до этого окна можно и через панель управления. Откройте меню "Пуск" и выберите в нем "Панель управления". В её списке нажмите на надпись "Производительность и обслуживание".
Информация о компьютере, показанная на экране при помощи этого способа, не дает возможности записать её во внешний файл. Можно использовать недокументированный способ для сохранения этих данных (как картинку). Сначала нажмите на кнопку Print Screen/Sys Rq, чтобы записать изображение экрана в буфер обмена. Затем откройте любой графический редактор, например, Paint, и нажмите сочетание клавиш Shift+Insert на клавиатуре. После этого откройте меню "Файл" и выберите пункт "Сохранить".
Установленные устройства
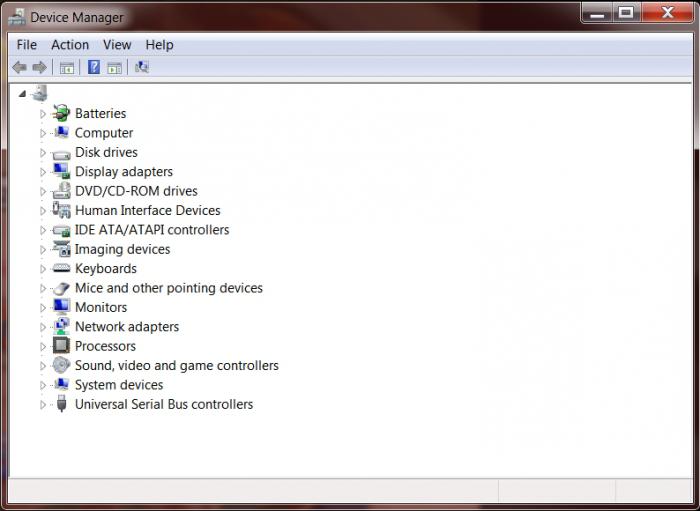
Иногда информация о компьютере необходима вместе с перечислением установленных устройств, чтобы понять, какие функционируют правильно, а какие операционная система вообще не видит. В этом случае есть смысл обратить внимание на надпись "Диспетчер устройств" в окне свойств компьютера.
Кликнув по этой ссылке, можно получить полную информацию о "железных" компонентах ПК. Это весьма полезный инструмент, позволяющий провести диагностику неисправностей или просто посмотреть, все ли необходимые драйвера установлены. Устройства в диспетчере рассортированы по группам. Например, видеокарта будет находиться в группе "Видеоадаптеры", а жесткий диск - в "Дисковых устройствах".
Открыв свойства любого компонента, можно получить исчерпывающую информацию о нем, обновить драйвер либо полностью удалить из системы, чтобы ОС считала, что он не подключен.
Msinfo32.exe

Просмотр информации о компьютере может быть выполнен при помощи утилиты Msinfo32.exe, присутствующей в дистрибутиве Windows. Пройдите по пути "Пуск" - "Выполнить", введите Msinfo32 и нажмите на ОК.
Msinfo32 наиболее детально описывает настройки оборудования и ПО. Она позволяет не только просмотреть исчерпывающую информацию, но и определить конфликты оборудования, сформировать отчет о несовместимости ПО и возникавших в процессе работы ошибках.
AIDA64
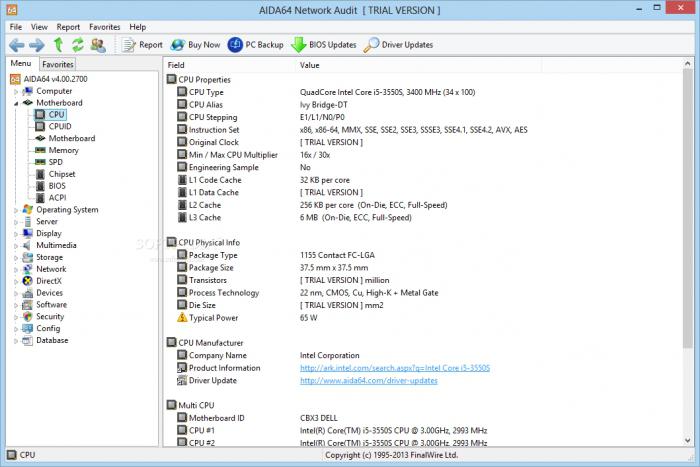
Информация о компьютере может быть получена при помощи специальных программ, которые не входят в комплект поставки Windows. На просторах Интернета в них нет недостатка, но самым популярным подобным приложением является AIDA64. В нем отображается самая подробная информация о "железе", программах, ОС и подключаемых устройствах.
Мониторинг
Бывает, что необходима динамически изменяющаяся информация о компьютере. Windows 7 может отобразить только те данные, которые предоставляют драйверы и BIOS. Если требуется просмотреть значения напряжения, температуры различных устройств, скорость, с которой вращаются вентиляторы, также можно использовать AIDA64.
Кроме просмотра графиков и значений, программа позволяет записывать данные в журнал или экспортировать в другое приложение, что дает возможность просмотра результатов исследований через время. Также если какие-то значения превышают допустимые, программа автоматически подаст сигнал в звуковое устройство и напишет об этом на экране монитора.
CPU-Z

CPU-Z - приложение, которое считается одним из самых необходимых для системного администратора. В нем может быть отображена вся основная информация о компьютере. Windows 7, 8, XP, Vista - не важно, какая версия у вас установлена, программа подойдет для любой.
Интерфейс CPU-Z состоит из шести вкладок:
- Processor.
- Cache.
- Mainboard.
- Memory.
- SPD.
- Graphics.
Во вкладке "Процессор", как несложно догадаться, выводится информация о CPU. Здесь отображаются: модель, кодовое имя, технологический процесс (в нанометрах), напряжение, подающееся на устройство. Вкладка "Кэш" продолжает информацию о процессоре, тут отображаются данные о кэш-памяти CPU всех уровней.
Вкладка с данными о материнской плате показывает следующие характеристики: модель устройства и модель чипсета, производителя и версию BIOS, подробную информацию о северном и южном мостах.
Вкладки Memory и SPD расскажут об ОЗУ. Они поведают такие критерии, как: её объем, количество свободных и занятых слотов, тайминги, частота, поколение, включен ли двухканальный режим.
Graphics покажет все данные о видеоплате. Помимо стандартного объема видеопамяти, будет указана частота процессора, частота памяти, пропускная способность шины памяти, количество ядер.


























