Инструмент восстановления системы в Windows 7 является очень ценной утилитой, когда вам необходимо решить некоторые проблемы. Наиболее серьезные сбои в работе ОС зачастую бывают вызваны проблемами с реестром, драйверами устройств или файлами DLL. Когда создается программная точка, текущая копия важных файлов сохраняется и может быть загружена заново, если использовать восстановление системы.

Учитывая столь обширную сферу защиты, которую обеспечивает этот сервис, его использование в самом начале при устранении неполадок может сэкономить много времени. При этом сам процесс обычно занимает всего несколько минут.
Говоря о том, как сделать восстановление системы Windows (на примере седьмой версии), необходимо выполнить следующие действия.
Перейдите в "Пуск -> Все программы -> Стандартные -> Служебные программы".
Нажмите на иконку программы восстановления системы. Выберите кнопку «Далее» и найдите пункт, касающийся файлов и параметров. Найдите точку восстановления, которую вы хотите использовать.
Чтобы восстановление системы было более эффективным, просмотрите все имеющиеся контрольные точки и постарайтесь выбрать наиболее актуальную. В отображаемом меню будут два вида пунктов: созданные вами и запланированные точки Windows, которые формируются автоматически при установке некоторых программ. Помните, что вы не сможете воспользоваться этой функцией на такую дату, контрольной точки которой не существует. После сделанного выбора нажмите «Далее», а затем «Готово». Перед тем как нажать это, не забудьте сохранить работу, которая выполняется в любых других программах.

Нажмите «Да», когда появится сообщение о том, что после запуска восстановление системы компьютера не может быть прервано. После этого Windows будет возвращена в состояние, которое было отмечено в контрольной точке. Этот процесс может занять несколько минут. В это время вы будете видеть сообщение: «Пожалуйста, подождите, пока ваши файлы и настройки Windows восстанавливаются». Затем ваш компьютер перезагрузится в обычном режиме.
Сразу после входа в Windows 7 после перезагрузки вы должны увидеть сообщение о том, что восстановление системы успешно завершено. Нажмите кнопку «Закрыть». Убедитесь в том, что ваши неполадки были устранены при помощи этой утилиты. Если проблема не устранена, вы можете повторить шаги, описанные выше, и выбрать другую контрольную точку, которая доступна.
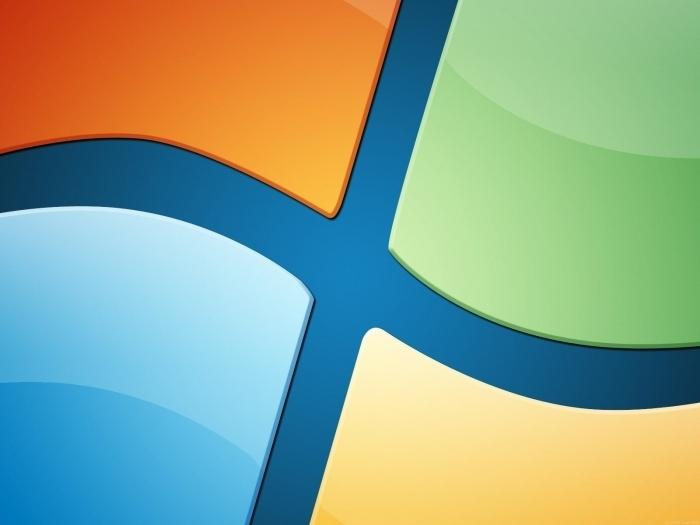
Помните, что восстановление системы не позволит вернуть любой из ваших несистемных файлов, например, документы, содержимое электронной почты, музыку и т. д. в предыдущее состояние. Эти типы файлов совершенно не затрагиваются при данном процессе. Если вы хотите найти утраченную информацию, попробуйте использовать программу восстановления файлов, а не системную утилиту.
Кроме того, особенности этого процесса в разных версиях Виндовс могут незначительно отличаться. Поэтому желательно посмотреть руководство, касающееся конкретной версии операционной системы. Все указанные в статье шаги работают на всех выпусках Windows 7.





















