Как записать образ ISO на диск и создать загрузочную флэшку
Запись ISO образа на диск или флешку - полезный навык, который пригодится во многих ситуациях. Например, так можно сделать загрузочную флешку с Windows или Linux, сохранить резервную копию данных, записать диск для установки какой-либо программы и многое другое.
В этой статье подробно рассказывается, как записать образ ISO на диск CD/DVD или флешку в ОС Windows с помощью бесплатных утилит. Процесс несложный и под силу любому пользователю.
Запись ISO в Windows 10
Для записи образа ISO на диск в ОС Windows 10 достаточно встроенных средств операционной системы. Чтобы записать ISO образ на оптический диск, нужно просто щелкнуть правой кнопкой мыши по файлу образа и в контекстном меню выбрать пункт «Записать на диск». После этого откроется мастер, где нужно будет указать дисковод для записи и нажать кнопку «Записать». В процессе записи будет отображаться ход выполнения операции.
Для записи ISO на флеш-накопитель воспользоваться стандартными средствами Windows 10 нельзя. В этом случае потребуются сторонние утилиты вроде Rufus или BalenaEtcher. Эти программы позволяют быстро и удобно записать ISO не только на флэшку, но и на диск. Процесс аналогичный: нужно указать ISO файл, выбрать диск для записи и нажать кнопку «Записать».
Также для записи образов можно использовать утилиту PowerISO. Эта программа работает в Windows 10 и предоставляет расширенные возможности, включая создание загрузочных флэшек. PowerISO умеет конвертировать образы в разные форматы, монтировать ISO как виртуальный диск и выполнять прочие полезные операции при работе с оптическими дисками.
В современных версиях Windows есть все необходимое для записи ISO файлов на оптические диски и флэш-накопители. При этом процесс максимально упрощен и не требует специальных навыков - достаточно указать ISO файл и записывающее устройство.
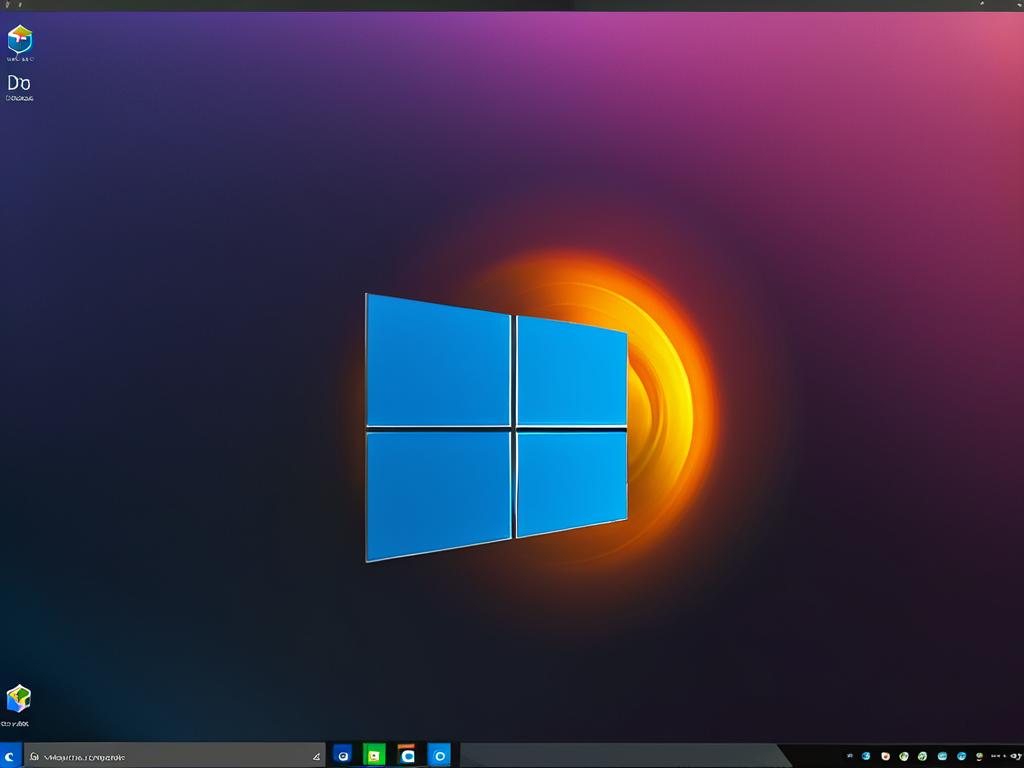
Использование бесплатных программ
Для записи образов ISO на диски и флэш-накопители существует множество бесплатных утилит. Они предоставляют дополнительные возможности по сравнению со стандартными средствами Windows.
Одной из лучших бесплатных программ для записи ISO является ImageBurn. Это простая в освоении утилита, которая позволяет записывать образы на CD, DVD и Blu-Ray диски. Для начала работы достаточно указать ISO файл, выбрать привод для записи и нажать кнопку «Записать». Программа отображает ход процесса и предупреждает об ошибках.
Еще один популярный бесплатный инструмент - Ashampoo Burning Studio. Эта программа имеет дружелюбный интерфейс и расширенные возможности для записи мультимедиа контента. Чтобы записать ISO, нужно в главном меню выбрать пункт «Записать диск из образа», указать файл ISO, диск и нажать кнопку записи. Программа сама проверит диск на ошибки.
Утилита CDBurnerXP также позволяет легко записывать ISO на диски CD, DVD и Blu-ray. После выбора ISO файла и привода для записи достаточно нажать кнопку «Записать диск» - и программа выполнит все операции в автоматическом режиме, отображая ход процесса.
Для записи образов на флэш-накопители одним из лучших решений является бесплатная программа Rufus. Ее интерфейс интуитивно понятен, а процесс записи ISO файла максимально упрощен - достаточно указать ISO, флэшку и нажать «Записать». Rufus сама отформатирует флешку и запишет образ без ошибок.
Особенности для разных типов носителей
При записи ISO образов на разные типы носителей есть некоторые особенности, о которых стоит знать.
Для записи на оптические диски CD и DVD подходит большинство описанных выше бесплатных программ. Главное - чтобы диск был правильно отформатирован (CD - в формате ISO 9660, DVD - в UDF). Перед записью лучше очистить диск. Скорость записи ISO лучше не устанавливать максимальную, чтобы избежать ошибок.
Для записи ISO на флэш-накопители важно использовать специальные утилиты вроде Rufus, а не стандартные средства Windows. Флэшку нужно полностью отформатировать перед записью в файловой системе FAT32. Не стоит записывать ISO на карты памяти фотоаппаратов, так как это может привести к порче данных.
При записи ISO на внешние жесткие диски также рекомендуется использовать специализированное ПО типа PowerISO, чтобы избежать ошибок. Желательно отформатировать диск в NTFS перед записью образа и не записывать ISO на диски с важными данными.
Для записи очень больших образов ISO размером более 4 Гб потребуются файловые системы NTFS или UDF. В FAT32 максимальный размер файла ограничен 4 Гб. Также для таких образов нужен диск или флэшка большого объема - от 8 Гб.
Некоторые образы требуют записи в специальном режиме или с определенными настройками. Например, загрузочные ISO с ОС часто требуется записывать в режиме raw. Такие нюансы описаны в инструкциях к конкретным образам.
Рекомендации по выбору утилит для записи
При выборе утилит для записи ISO образов на диски и флэш-накопители стоит учитывать следующие рекомендации:
Для записи на оптические CD и DVD диски лучше использовать специализированные программы вроде Ashampoo Burning Studio, Nero Burning ROM или CDBurnerXP. Они учитывают особенности данных носителей.
При записи ISO на флэш-накопители отлично подойдет бесплатная утилита Rufus. Она проста в использовании и позволяет быстро записать ISO на флэшку, отформатировав ее в нужной файловой системе.
Для записи очень больших образов размером более 4 Гб желательно использовать программы, поддерживающие файловые системы NTFS и UDF, например, PowerISO.
Если требуется записать ISO в специальном режиме (например, "raw" для загрузочных образов), то лучше воспользоваться продвинутыми утилитами вроде Win32 Disk Imager или UltraISO.
Для максимально простой записи ISO файлов на диски и флэшки в ОС Windows можно использовать стандартные средства операционной системы.
В целом, лучше выбирать популярные утилиты с отзывами от реальных пользователей, чтобы гарантировать стабильную работу программы для записи образов ISO.
Также важно следить за обновлениями программного обеспечения и использовать последние версии. Это позволит избежать проблем совместимости с новыми версиями Windows.
