Порт RDP: изменение значения по умолчанию и основные этапы настройки
Достаточно часто у многих пользователей, которые используют сеансы удаленного доступа, возникает вопрос, как изменить порт RDP. Сейчас посмотрим на простейшие решения, а также укажем несколько основных этапов в процессе настройки.
Для чего нужен протокол RDP?
Для начала несколько слов о том, что такое технология RDP. Если посмотреть на расшифровку аббревиатуры, можно понять, что это протокол удаленного доступа (Remote Desktop Protocol).
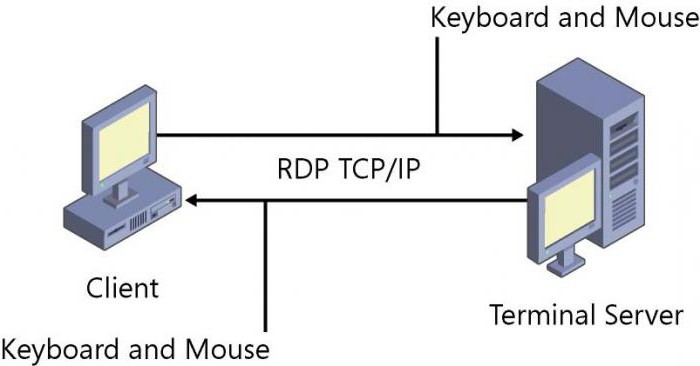
Говоря простым языком, это средство подключения к удаленному рабочему столу, терминальному серверу или рабочей станции. Настройки Windows (причем любой из версий системы) используют параметры по умолчанию, которые подходят большинству пользователей. Тем нем менее иногда возникает необходимость их изменения.
Стандартный порт RDP: нужно ли его менять?
Итак, вне зависимости от модификации Windows все протоколы имеют предустановленное значение. Это порт RDP 3389, который и используется для осуществления сеанса связи (подключения одного терминала к удаленным).
С чем же связана ситуация, когда стандартное значение нужно поменять? Прежде всего только с обеспечением безопасности локального компьютера. Ведь если разобраться, при установленном стандартном порте, в принципе, любой злоумышленник может запросто проникнуть в систему. Так что сейчас посмотрим, как изменить порт RDP, установленный по умолчанию.
Изменение настроек в системном реестре
Сразу отметим, что процедура изменения производится исключительно в ручном режиме, причем в самом клиенте удаленного доступа какой-либо сброс или установка новых параметров не предусмотрены.
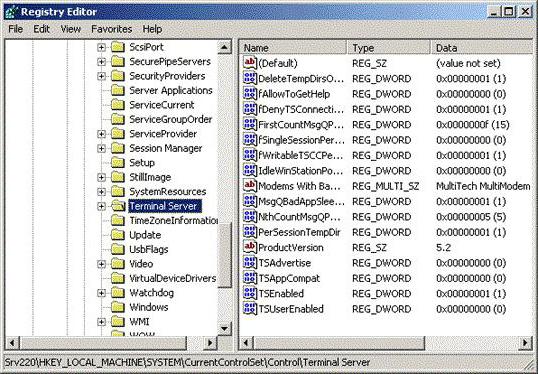
Для начала вызываем стандартный редактор реестра командой regedit в меню «Выполнить» (Win + R). Здесь нас интересует ветка HKLM, в которой по дереву разделов нужно спуститься через директорию терминального сервера до каталога RDP-Tcp. В окне справа находим ключ PortNumber. Его-то значение нам и нужно поменять.
Заходим в редактирование и видим там 00000D3D. Многие сразу недоумевают по поводу того, что это такое. А это просто шестнадцатеричное представление десятичного числа 3389. Чтобы указать порт именно в десятичном виде, используем соответствующую строку отображения представления значения, а затем указываем нужный нам параметр.
После этого перегружаем систему, а при попытке подключения указываем новый порт RDP. Еще одним способом подключения является использование специальной команды mstsc /v:ip_address:XXXXX, где XXXXX – новый номер порта. Но и это еще не все.
Правила для файрволла Windows
Увы, но встроенный брандмауэр Windows может блокировать новый порт. Значит, необходимо внести изменения в настройки самого фаервола.
Вызываем настройки фаервола с расширенными параметрами безопасности. Тут следует сначала выбрать входящие подключения и кликнуть на строке создания нового правила. Теперь выбираем пункт создания правила для порта, затем вводим его значение для TCP, далее разрешаем подключение, раздел профилей оставляем без изменений и наконец присваиваем новому правилу название, после чего жмем кнопку завершения настройки. Остается перегрузить сервер и при подключении указать новый порт RDP через двоеточие в соответствующей строке. По идее, проблем наблюдаться не должно.
Проброс порта RDP на роутере
В некоторых случаях, когда используется беспроводное соединение, а не кабельное, может потребоваться сделать проброс порта на маршрутизаторе (роутере). Ничего сложного в этом нет.
Сначала в свойствах системы разрешаем удаленное подключение к компьютеру и указываем пользователей, имеющих на это право. Затем заходим в меню настроек роутера через браузер (192.168.1.1 или в конце 0.1 – все зависит от модели роутера). В поле (если основной адрес у нас 1.1) желательно указать адрес, начиная с третьего (1.3), а правило выдачи адреса прописать для второго (1.2).
Затем в сетевых подключениях используем просмотр деталей, где следует просмотреть детали, скопировать оттуда физический MAC-адрес и вставить его в параметры роутера.
Теперь в разделе настроек NAT на модеме включаем подключение к серверу, добавляем правило и указываем порт XXXXX, который нужно пробросить на стандартный порт RDP 3389. Сохраняем изменения и перегружаем роутер (без перезагрузки новый порт воспринят не будет). Проверить подключение можно на каком-нибудь специализированном сайте вроде ping.eu в разделе тестирования портов. Как видим, все просто.
Напоследок обратите внимание, что значения портов распределяются следующим образом:
- 0 – 1023 – порты для низкоуровневых системных программ;
- 1024 – 49151 – порты, выделяемые для частных целей;
- 49152 – 65535 – динамические приватные порты.
Вообще, многие юзеры во избежание проблем обычно выбирают порты RDP из третьего диапазона списка. Впрочем, и специалисты, и эксперты рекомендуют использовать в настройке именно эти значения, поскольку они подходят для большинства поставленных задач.
Что же касается именно проброса портов, такая процедура используется в основном только в случаях Wi-Fi-соединения. Как уже можно было заметить, при обычном проводном подключении она не требуется: достаточно изменить значения ключей реестра и добавить правила для порта в файрволле.