Приложение для восстановления файлов Recuva: как пользоваться?
Наверное, многие сталкивались с ситуацией, когда нужные файлы были удалены случайным образом или при сбоях в работе системы. Никто не застрахован от этого. Но что использовать для быстрого восстановления файлов? В этом отношении прекрасно подойдет бесплатная программа Recuva, обладающая уникальными алгоритмами и возможностями. Рассмотрим ее использование максимально подробно.
Программа для восстановления файлов Recuva: основные возможности
Самое главное состоит в том, что это не просто приложение, позволяющие восстановить удаленные файлы из «Корзины». Данная программа для восстановления файлов может искать их и производить операции даже при условии сканирования проблемных или поврежденных носителей (винчестеров, флэшек, MP3-плееров, фотокамер и т.д.).

При этом, не говоря уже о возможности восстановления какого-то определенного контента, приложение позволяет произвести и так называемое надежное удаление ненужных объектов. Технологии, в нем применяемые, основаны на том, что при удалении файла из той же «Корзины» на самом деле он никуда не девается. В его имени изменяется первый символ, заменяется на знак доллара ($), вследствие чего стандартные средства операционной системы такой объект не видят. Если сектор, в котором располагался файл, перезаписан не был, процесс восстановления пройдет элементарно.
Recuva: как пользоваться установщиком?
Сначала следует инсталлировать (интегрировать) приложение в систему. В установщике используется стандартный «Мастер», следовать указаниям которого и нужно. Сама же программа имеет незначительный размер и особого много места на диске не займет.
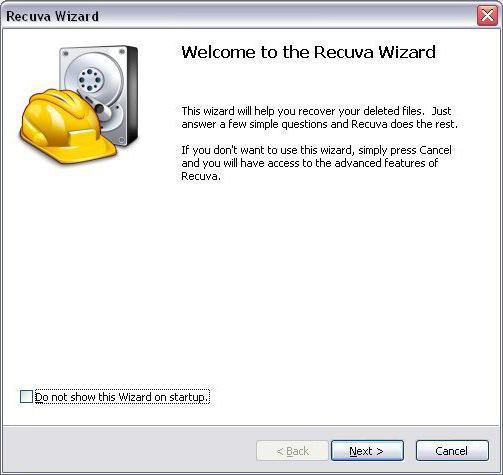
Если не производить стандартную установку, можно использовать портативную утилиту с тем же названием. Обе версии имеют русифицированный интерфейс, и особых сложностей в использовании не вызывают.
Интеграция в меню «Корзины» Windows
Если у пользователя установлена стационарная версия Recuva, как пользоваться ею, будет понятно, если присмотреться к меню «Корзины», вызываемого правым кликом.
Естественно, можно запустить приложение и через основной исполняемый файл формата EXE или кликнуть на ярлыке программы. Однако вызов именно через «Корзину» выглядит более простым (конечно, при условии того, что удаление объектов производилось через нее, а не с использованием специальных сочетаний клавиш вроде Shift + Del или изменением глобальных настроек «Корзины», чтобы объект в нее изначально не помещался).
Варианты запуска приложения и выбор типов файлов
Переходим к практическому применению программы Recuva. Как пользоваться этой утилитой? Проще простого. Запускаем приложение любым из вышеуказанных способов. После этого выдается приветственное окно «Мастера восстановления». В нем жмем кнопку продолжения и переходим к выбору нужных типов объектов.
Удобство состоит в том, что можно выбрать все файлы (сканирование, правда, займет больше времени), но можно применить только какой-то один тип (музыка, видео, сообщения электронной почты, архивы, офисные документы и т.д.).
Осуществив выбор, снова нажимаем кнопку продолжения, после чего приложение Recuva для Windows предлагает указать исходное местоположение удаленных файлов. Тут фокус в том, что пользователь может использовать соответствующую строку, если точно не помнит, где изначально хранились нужные объекты. Опять же, сканирование будет произведено по всем имеющимся носителям, жестким дискам и логическим разделам.
Далее активируем процесс сканирования и ждем появления результата. Найденные файлы будут отмечены тремя цветами:
- зеленый – возможно полное восстановление;
- желтый – имеется возможность частичного восстановления;
- красный – восстановление невозможно.
Процесс восстановления данных
Далее просто отмечаем галочками нужные файлы и используем кнопку восстановления. При этом нужно будет указать место сохранения восстанавливаемых копий.
Процесс этот может занять довольно длительный промежуток времени, особенно если выбрано слишком много объектов.
Удаление файлов при помощи программы Recuva
Наконец, еще одна возможность приложения, о которой мало кто знает. В результатах сканирования можно отметить ненужные файлы, подлежащие физическому удалению с винчестера или любого другого носителя.
Посмотрим более внимательно на утилиту Recuva. Как пользоваться этой функцией? Тоже просто. Отмечаем галочками нужные объекты, а затем правым кликом вызываем дополнительное контекстное меню, в котором используем строку надежного удаления. Все помеченные объекты будут удалены без возможности последующего восстановления.
Заключение
Хотя многие и считают, что восстановление данных Recuva производит лучше остальных программ, с этим можно не согласиться. Например, при сканировании видеофайлов зачастую приложение большинство из найденных объектов помечает красным цветом, что свидетельствует о невозможности восстановления. Кто бы что ни говорил, полнометражный фильм размером 1,5 Гб восстановить не получится. Но с короткими роликами проблем нет.
С остальными форматами приложение работает довольно сносно, разве что музыкальные файлы тоже восстановить можно не всегда, а некоторые объекты, не входящие в перечень поддерживаемых форматов, не отображаются и вовсе. В общем, как бесплатное и быстрое средство программу использовать можно. Но если требуется профессиональный подход к этим процессам, уж лучше воспользоваться пакетами вроде R-Studio (по крайней мере, для съемных карт памяти, применяемых в мобильных девайсах).