К папке нет доступа: как восстановить права и разрешения в Windows 7
С тем, что операционные системы вроде Windows 7 и выше зачастую выдают сообщения о том, что к папке нет доступа, знакомо большинство пользователей. Иногда он блокируется для безопасности системы, иногда проблема заключается в так называемой учетной записи «суперадминистратора» или в системе TrustedInstaller. Сейчас будет рассмотрено, как открыть доступ к папкам Windows 7, включая отдельные файлы и разделы системного реестра.
Суть проблемы отсутствия доступа к файлам, папкам и разделам реестра
Блокировка попыток доступа с целью произведения каких-либо действий с файлами, папками или ключами системного реестра в большинстве случаев связана только с соображениями безопасности (чтобы пользователь по незнанию или случайно не смог изменить жизненно важные для системы объекты).
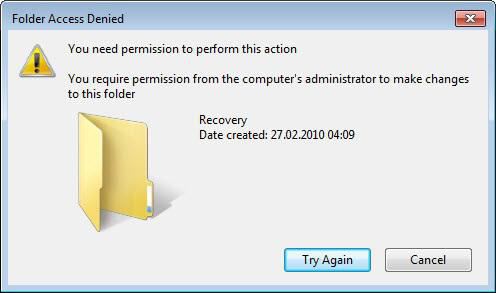
Однако нередко можно встретить появление сообщений о том, что к папке нет доступа, даже, казалось бы, для самых обычных объектов, никак с системой не связанных. Очень может быть, что такие объекты попросту имеют атрибут, запрещающий их открытие или редактирование. В самом простом случае (например, для исполняемых EXE-файлов) их открытие следует производить от имени администратора.
С другой стороны, иногда приходится задействовать и системные компоненты, чтобы получить возможность управления компьютерными процессами. Как поступить в такой ситуации, сейчас и посмотрим.
К папке нет доступа: проверка разрешений
Для начала следует проверить, не установлена ли блокировка. В стандартном «Проводнике» или любом другом файловом менеджере правым кликом на файле нужно вызвать контекстное меню и перейти к строке свойств.
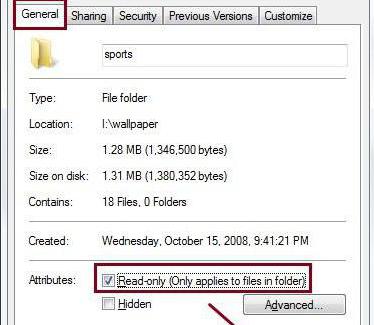
Снизу имеется два атрибута. В данном случае нас интересует первый («Только чтение»). Если напротив него стоит галочка, просмотреть содержимое файла можно, а вот редактировать или сохранять изменения – нет. Но это самый примитивный вариант.
Нет доступа к папке Windows 7: настройка параметров безопасности
Для получения доступа ко всем элементам в Windows 7 и выше придется заняться настройкой параметров безопасности.
Открыть доступ к папке Windows или отдельному файлу можно только таким способом. Кликаем на выбранном объекте правой кнопкой мыши и выбираем меню свойств, где переходим на вкладку безопасности. Внизу окна имеется кнопка «Дополнительно», задействовав которую, входим в дополнительные параметры.
Здесь нас интересует вкладка «Владелец». Внизу окна жмем кнопку изменения настроек, выставляем курсор либо на собственную учетную запись, либо на администраторскую группу и нажимаем кнопку «OK». Если настройка производится не для файла, а для каталога, дополнительно потребуется снять галочку со строки замены владельца объектов и подконтейнеров.
В некоторых случаях в «Проводнике» в меню вида на одноименной вкладке может понадобиться снятие галочки с поля использования простого общего доступа, если объект имеет такой атрибут).
Включение доступа к элементам системного реестра
Чтобы получить доступ к редактированию ключей и записей системного реестра, не всегда достаточно запускать команду regedit или одноименный исполняемый EXE-файл от имени администратора. Некоторые подразделы все равно могут оказаться неподконтрольными, и система снова выдаст сообщение о том, что к папке нет доступа.
В этом случае в левой части реестра выбирается нужный подраздел, после чего на нем производится правый клик и вызывается контекстное меню, где нужно выбрать раздел разрешений. В нем используем кнопку «Дополнительно», а затем повторяем шаги, описанные выше.
Настройка разрешений для собственной учетной записи
На этом этапе нужно использовать все ту же вкладку безопасности, где задействуется кнопка изменения групп и записей для конкретного объекта.
Далее жмем кнопку добавления, вводим свою «учетку» и подтверждаем добавление. Теперь в нижнем окошке в столбце разрешений на всех полях ставим галочки и сохраняем изменения. Заметьте, такой метод настройки годится только для единичных объектов (файлов и каталогов).
Использование командной строки
Теперь посмотрим, как получить доступ к папке, используя стандартные утилиты командной строки. Это команды icacls и takeown.
Запускаем консоль от имени администратора из меню «Выполнить» (cmd). Старт командной строки с правами админа обязателен, независимо от того, под какой именно учетной записью пользователь работает в данный момент. Исключение составляет только доступ под учетной записью администратора, которая отключена по умолчанию.
Далее в консоли прописывается команда takeown /f «полный путь к файлу» (восстановление доступа при помощи переназначения владельца). Путь к файлу указывается без кавычек.
Вторая команда имеет следующий вид: icacls «полный путь к файлу» /grant «имя учетной записи»:f. (опять же все без кавычек). Данная утилита передает права управления выбранным объектом указанной учетной записи.
Если по каким-либо причинам ввод этих двух команд результата не дал, следует перезагрузить систему в безопасном режиме (F8 при запуске системы), после чего произвести операции повторно.
Заключение
Здесь были приведены наиболее действенные и самые простые методы, позволяющие получить доступ к любым объектам Windows-систем. Некоторые специалисты советуют задействовать так называемые твики системного реестра, однако такой способ достаточно трудоемок и годится исключительно для пользователей, обладающих нужными знаниями, или системных администраторов. Но вообще, с реестром следует быть очень осторожным, а при попытке его редактирования - для начала хотя бы сделать резервную копию на случай быстрого восстановления системы после изменения его ключей и записей.