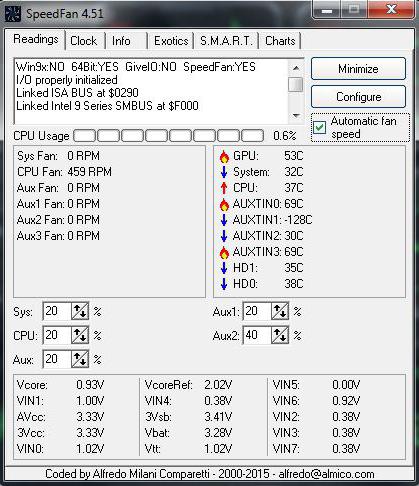Что такое температура CPU? Какой может быть максимальная температура процессора? Обзор программ для диагностики температурных показателей
Центральный процессор является сердцем любой компьютерной или мобильной системы. На него ложится максимальная нагрузка по выполнению основных вычислительных действий, при наличии чрезмерного количества которых температура процессора (CPU) может повышаться. Превышение граничных значений по перегреву может привести только к тому, что он выйдет из строя. Далее предлагается обзор нескольких популярных утилит, позволяющих производить диагностику температурных показателей этого устройства.
Почему повышается температура CPU?
Любые вычисления влияют на повышение температурного показателя. Даже в режиме бездействия системы обращение к процессору все равно производится, хотите вы этого или нет. Связано это с тем, что в любой ОС в фоновом режиме работают системные службы. Они, правда, не вызывают пиковых нагрузок, однако при появлении дополнительных процессов температура может зашкаливать. Своевременное отключение неиспользуемых компонентов может существенно снизить нагрузку.

Достаточно часто нагрев наблюдается в компьютерах с некорректно установленной системой охлаждения, когда кулер не справляется со своей задачей. Очень сильное влияние оказывает разгон процессора, поэтому при оверлокинге или в случае ручной сборки компьютера нужно быть крайне осторожным.
В ноутбуках заводской сборки проблема повышения температуры отсутствует. Такие ситуации могут возникнуть только в случае ручной замены процессора или уменьшения оперативной памяти.
Самым простым программным способом снижения нагрузки может стать изменение схемы питания на экономное потребление энергии (а не на высокую производительность или рекомендованную сбалансированную схему, установленную по умолчанию).
CPU: рабочая температура. Граничные и рекомендованные параметры
Производители современных процессорных чипов устанавливают собственные граничные значения, которые рекомендованы для нормальной работы CPU.
Если рассмотреть усредненные значения для большинства типов процессоров, температура CPU должна соответствовать следующим диапазонам в градусах Цельсия (для примера берутся модели SkyLake, IvyBridge и им подобные и семейство Intel Core i3/5/7):
- режим простоя или бездействия системы с запущенным «Рабочим столом» без выполнения обслуживающих операций – 30-41 (28-38);
- режим нагрузки (игры, виртуализация, рендеринг, архивирование и т. д.) – 50-65 (40-62);
- рекомендуемый порог максимальной температуры – 67-72.
Несмотря на такие нормы, процессоры Intel способны выдерживать и более высокие значения, что особо не отражается на их работоспособности. Для большинства процессоров AMD максимальная температура CPU должна составлять не более 61 градуса.
Определение температуры процессора средствами BIOS
В Windows добраться до температурных показателей достаточно сложно. Поэтому узнать, какая температура CPU в данный момент находится в одном из трех указанных диапазонов, можно через настройки первичной системы BIOS.
В параметрах нужно найти расширенные настройки Advanced и посмотреть на строки вроде CPU Temp, CPU Temperature (также это могут быть разделы PC Health Status, Power, Hardware Monitor и др.). В отличие от BIOS, в более современных системах с графическим интерфейсом UEFI такие показатели могут быть представлены в главном окне.
Однако такая методика себя не оправдывает только потому, что в данный момент операционная система не загружена, и ни один процесс, способный создавать нагрузку на процессор, не выполняется. Она годится разве что для случаев, когда с процессором наблюдаются какие-то проблемы.
Параллельно можно использовать и настройки системы охлаждения. В разделах дополнительных настроек нужно найти нечто вроде Fan Mode и установить для этого режима параметр Always On или Smart-корректировку. Для кулеров в строке Fan Speed также можно применить установку собственных значений, но заниматься этим без соответствующих знаний неподготовленным пользователям не рекомендуется категорически.
Использование консоли PowerShell и командной строки
Нормальная температура CPU, равно как и пониженные или повышенные показатели, могут быть определены при помощи специальной консоли PowerShell, которая присутствует в Windows-системах.
Ее можно вызвать из меню «Выполнить» одноименной командой или использовать «Диспетчер задач».
В окне консоли следует прописать следующее: get-wmiobject msacpi_thermalzonetemperature -namespace "root/wmi".
Если используется командная строка, вызов параметров будет выглядит так:
wmic /namespace:\\root\wmi PATH MSAcpi_ThermalZoneTemperature get CurrentTemperature.
Опять же, методика не совсем удобная. Для более простого определения значения температуры в режиме реального времени лучше использовать специальные программы.
Самые популярные программы диагностики
Считается, что наиболее мощными являются следующие утилиты:
- CPU-Z.
- Core Temp.
- HWMonitor.
- SpeedFan.
- AIDA64.
Не все они равнозначны. Некоторые выполняют только мониторинг, другие могут производить диагностику, третьи – и то и другое. Рассмотрим вкратце каждую из них.
CPU-Z
В программе CPU-Z температура процессора не может быть определена изначально. Так почему же ее включили в список?
Только потому, что ее следует использовать параллельно с другими утилитами, которые способны отслеживать значения температурного показателя, когда CPU-Z исполняет роль тестера процессора, находящегося под нагрузкой (об этом будет сказано несколько позже).
CoreTemp
Как еще может быть определена температура CPU? Программа CoreTemp, по мнению многих специалистов, является наиболее подходящим средством. Она подкупает простотой интерфейса, удобством использования и тем, что выполнена в виде портативной версии, не требующей установки на жесткий диск.
В ней также отображается такой показатель, как «Температура CPU Core», что соответствует не общей температуре процессорного чипа, а каждому ядру. Кроме того, есть возможность увидеть установленные граничные значения и загрузку каждого ядра процессора, выраженную в процентах.
HWMonitor
Данная утилита является практически полным аналогом приложения CoreTemp и позволяет узнать установленные граничные значения или температуру сокета, актуальную на данный момент. Отслеживание ведется в режиме реального времени.
Одной из особенностей программы является то, что она может предоставить пользователю дополнительные данные о показателях видеочипа и температуре графического процессора, материнской плате, скорости вращения вентиляторов и т. д. Но, как и предыдущая утилита, выступает исключительно как средство мониторинга.
SpeedFan
А вот на приложении SpeedFan стоит остановиться отдельно. Мало того, что температура CPU отображается в реальном времени, такие (и не только) показатели можно получить еще и абсолютно по всем жизненно важным компонентам системы.
Сама программа изначально была разработана для установки полного контроля над настройками кулеров (вентиляторов) путем корректировки скорости их вращения. Таким образом, исходя из заданных граничных значений температуры, кулеры можно настроить так, чтобы они включались и выключались при достижении установленного порога. Для ноутбуков эту утилиту, как правило, не используют, а вот в стационарных терминалах она очень востребована (особенно если речь идет не о заводской, а о ручной сборке).
Правда, в настройках неопытному пользователю с первого раза разобраться будет не так уж и просто, но, если почитать необходимую документацию и понять основные принципы ее работы, применение данного приложения при правильных настройках даст превосходный результат незамедлительно. Впрочем, в самом простом случае можно использовать установочный режим с авторегулировкой, предлагаемый приложением после проведения анализа необходимых компонентов и их параметров.
AIDA64
Данная программа ранее была известна как Everest и на сегодняшний день осталась достаточно мощной утилитой, но увы, относящейся к разряду условно-бесплатного ПО с пробным сроком действия 30 дней.
Просмотреть необходимые показатели можно через нажатие на иконках датчиков для любой категории оборудования. Попутно будет показана средняя температура материнской платы в усредненном значении суммарно для всех компонентов системы.
Другие программы
Среди остального программного обеспечения, которое тоже способно предоставлять данные подобного рода, можно отметить приложения вроде All CPU Meter, OCCT (расширенная версия со встроенным модулем HWMonitor), Open Hardware Monitor и др. В большинстве своем все они для работы используют одни и те же принципы и по отображаемым характеристикам или настройкам особо не отличаются.
Вопросы предпочтений
Как уже можно было заметить, в CPU-Z температура CPU не отображается, зато остальные программы, вне всякого сомнения, прекрасно подойдут любому пользователю. Что же касается именно CPU-Z, попробуйте запустить параллельно эту утилиту и, например, CoreTemp. В первом приложении нажмите кнопку Validate, расположенную в окне снизу, а в CoreTemp отслеживайте температурные изменения.
Программу SpeedFan, равно как и настройку системы охлаждения в BIOS путем установки собственных значений, неопытному пользователю лучше не трогать. Конечно, достичь критических параметров или превысить их система не даст изначально, но все равно нужно быть крайне осторожным: если процессор от этого и не пострадает, негативному влиянию могут быть подвержены другие «железные» компоненты.
Использование вывода значений температуры в консоли PowerShell тоже несколько неоправданно. В основном она используется для устранения каких-то неполадок программными методами.
Таким образом, остановить свой выбор можно на одной из бесплатных программ, описанных выше, а не гнаться за мощными средствами диагностики, которые применяются при обслуживании и ремонте. Что выбрать из этого всего? Пожалуй, оптимальным вариантом станут приложения CoreTemp и HWMonitor, поскольку именно они являются почти полными аналогами друг друга и отличаются предоставлением максимума информации и простотой использования.
А вообще, если посмотреть на технологии изготовления современных процессоров и методику их тестирования по различным параметрам, включая и температурные показатели, можно отметить, что такие устройства способны выдерживать температуры вплоть до точки кипения воды (100 градусов по Цельсию). Пренебрегать значениями по перегреву, конечно же, не стоит, но запас прочности у любого процессора все равно есть. И если замечены первые признаки повышения температуры даже в состоянии бездействия системы, следует сразу же обратиться в сервисный центр. В крайнем случае можно использовать нанесение дополнительного слоя термопасты или даже просто почистить внутренности системного блока от пыли. В некоторых случаях проблема может состоять именно в засорении. Кстати, чистка благотворно повлияет и на другие компоненты.