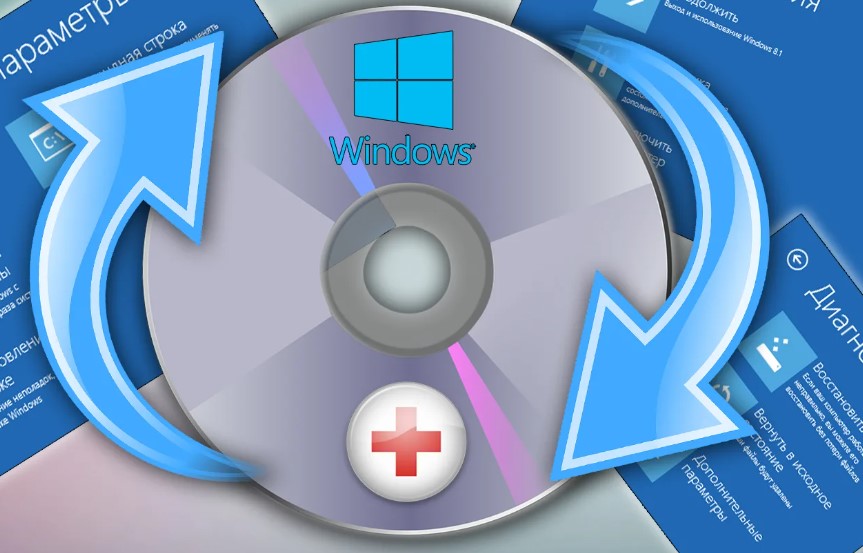Как сделать восстановление системы: полезные советы для всех пользователей
Каждый пользователь ПК сталкивался с необходимостью восстановления системы. Эта процедура позволяет решить множество проблем: от устранения сбоев до полной переустановки ОС. Далее мы подробно разберем, какие способы восстановления бывают, когда их применять, и дадим пошаговые инструкции для каждого случая. Эти знания помогут любому пользователю самостоятельно поддерживать работоспособность ПК.
Обзор способов восстановления системы
Существует несколько основных способов восстановления работоспособности Windows при возникновении проблем:
- Откат последних установленных обновлений.
- Восстановление системы из ранее созданной контрольной точки.
- Переустановка Windows с сохранением пользовательских файлов.
- Полный сброс Windows к заводским настройкам.
Каждый из этих методов имеет свои плюсы и минусы:
| Метод восстановления | Преимущества | Недостатки |
| Откат обновлений |
|
|
| Восстановление из точки |
|
|
| Переустановка Windows |
|
|
| Полный сброс к настройкам по умолчанию |
|
|
Таким образом, конкретный метод восстановления нужно выбирать в зависимости от типа возникшей проблемы и важности сохранения пользовательских данных. Далее мы подробно разберем каждый сценарий.
Устранение проблем после установки обновлений Windows
Если после установки очередных обновлений Windows стал работать нестабильно или возникли другие проблемы, стоит попробовать откатить последние патчи. Это позволит быстро вернуть систему к рабочему состоянию.
Однако есть важные нюансы. Некоторые критические обновления безопасности отзывать нельзя, чтобы не оставлять систему уязвимой для эксплойтов. К примеру, патчи против вирусов-вымогателей откатить не получится.
Чтобы удалить проблемное обновление в Windows 10, выполните следующие действия:
- Откройте «Настройки» и перейдите в раздел «Обновление и безопасность».
- Выберите «Просмотреть историю обновлений».
- В открывшемся окне щелкните правой кнопкой мыши по тому обновлению, которое вы хотите удалить.
- В появившемся меню выберите «Удалить» и подтвердите действие.
После этого Windows автоматически откатит изменения, внесенные обновлением, что должно решить возникшую проблему. Но не забывайте впоследствии установить удаленный патч снова, чтобы закрыть образовавшуюся брешь безопасности.
Возврат в исходное состояние Windows
Если проблемы с Windows не удается решить откатом отдельных обновлений, поможет более радикальный метод - возврат системы в исходное заводское состояние. Это полностью переустановит операционную систему, не затрагивая личные файлы пользователя.
Важно: возврат в исходное состояние удалит все установленные вами программы, вернет значения реестра к начальным настройкам и сбросит любые изменения в параметрах Windows.
Чтобы запустить процедуру, зайдите в «Параметры» - «Обновление и безопасность» и выберите пункт «Восстановление». В открывшемся окне нажмите «Начать» рядом с пунктом «Вернуть этот ПК в исходное состояние».
Далее Windows предложит выбрать дополнительные параметры. Рекомендуем оставить по умолчанию вариант «Сохранить файлы», чтобы не потерять свои документы и данные. Также можно отключить удаление предустановленных приложений, если хотите сохранить изначальный набор программ от производителя.
После настройки всех опций нажмите кнопку «Далее» и Windows запустит процесс восстановления системы к первоначальному состоянию. Это может занять до часа времени.
Восстановление Windows из предустановленного образа
Если компьютер полностью отказывается загружать Windows, поможет восстановление из заранее созданного образа системы. Такой файл-образ создается производителями компьютеров или самими пользователями для резервного копирования конфигурации Windows.
Процедура восстановления из образа решает следующие проблемы:
- Поломка загрузчика Windows или системных файлов.
- Неустранимые сбои и «блуждающие» ошибки.
- Заражение вредоносным ПО, блокирующим нормальную загрузку.
Однако данный метод требует наличия рабочего образа системы. Вот как восстановить Windows из файла-образа:
- Включите компьютер с подключенного установочного носителя, диска или флэшки.
- В меню загрузки выберите пункт «Восстановление системы».
- Укажите путь к файлу образа Windows на внешнем носителе.
- Дождитесь восстановления системы из этого образа.
После перезагрузки компьютер должен запуститься с конфигурацией Windows из резервной копии, как при первоначальной установке.
Восстановление системы из точки восстановления
Еще один распространенный способ восстановления Windows - использование точек восстановления системы. Это снимки состояния реестра и важных системных файлов, которые автоматически создаются при определенных событиях.
Точки восстановления формируются в таких случаях:
- При установке новых приложений и драйверов.
- При внесении важных изменений в системные параметры.
- При установке крупных обновлений Windows.
- Периодически раз в 7 дней.
Также точку восстановления можно создать вручную перед внесением критичных изменений. Чтобы запустить восстановление Windows из точки, выполните следующее:
- Откройте раздел "Безопасность и обслуживание".
- Выберите "Восстановление" и нажмите "Запуск восстановления системы".
- В окне восстановления выберите нужную точку.
- Подтвердите выбор и дождитесь перезагрузки.
Windows откатит все изменения в системе после даты выбранной точки восстановления, решив тем самым возникшую проблему.
Ручное создание точки восстановления
Чтобы иметь возможность быстро откатить неудачные изменения, рекомендуется вручную создать точку восстановления перед внесением критичных изменений в систему.
Например, точку восстановления стоит сделать перед:
- Установкой новых драйверов или обновлений Windows.
- Изменением важных системных параметров.
- Установкой новых программ.
Чтобы создать точку вручную в Windows 10, сделайте следующее:
- Зайдите в "Параметры" и выберите "Обновление и безопасность".
- Перейдите в раздел "Восстановление" и нажмите "Создать точку восстановления".
- Введите имя точки и нажмите "Создать".
Теперь перед внесением критичных изменений можно создавать точки восстановления, чтобы при проблемах откатить систему к рабочему состоянию.
Переустановка Windows, сохраняя файлы пользователя
Иногда просто необходимо полностью переустановить Windows, чтобы решить проблемы с системой. Но это не означает, что нужно терять свои данные.
Существует несколько вариантов запуска переустановки Windows с сохранением пользовательских файлов:
- Из раздела "Обновление и восстановление" в настройках Windows.
- С помощью установочного носителя.
- Из диска восстановления.
Рассмотрим подробные инструкции для каждого способа.
Переустановка Windows из настроек
Это самый простой способ для запуска процесса. Выполните следующие действия:
- Зайдите в "Обновление и восстановление" в настройках.
- Выберите "Восстановление" и нажмите "Начать".
- В окне восстановления выберите сохранить файлы.
- Подтвердите выбор и дождитесь перезагрузки.
Windows будет полностью переустановлена, сохранив пользовательские файлы и данные.
Полная переустановка Windows с удалением всего
В случае серьезного заражения вирусами или выхода Windows из строя, потребуется полный сброс системы к заводским настройкам. Это удалит все данные, но гарантированно решит любые проблемы.
Чтобы выполнить сброс к настройкам по умолчанию, воспользуйтесь:
- Разделом "Восстановление" в настройках Windows.
- Установочным диском или флэш-накопителем.
- Диском восстановления от производителя.
Во всех вариантах нужно выбрать параметр "Удалить все данные" перед началом процесса. Рассмотрим подробную инструкцию для каждого способа.
Полный сброс из настроек Windows
Чтобы выполнить полный сброс к заводским настройкам из GUI Windows, выполните следующие действия:
- Перейдите в раздел "Восстановление" в настройках Windows.
- Нажмите "Начать" рядом с пунктом "Удалить все данные..."
- Установите флажок "Удалить данные" и подтвердите выбор.
- Дождитесь перезагрузки и окончания процесса.
После перезагрузки Windows будет полностью переустановлена с нуля и сброшена к изначальным настройкам.
Полный сброс с помощью установочного носителя
Для полной переустановки Windows можно также воспользоваться установочным диском или флэш-накопителем.
Порядок действий будет следующим:
- Загрузитесь с установочного носителя.
- В меню установки выберите пункт "Кастом".
- На этапе выбора раздела удалите все разделы.
- Установите Windows на чистый диск.
Это позволит выполнить полноценный сброс Windows с нуля, удалив все данные.
Полный сброс с диска восстановления
Аналогичным образом можно выполнить полную переустановку Windows с помощью диска восстановления.
Для этого потребуется:
- Загрузиться с диска восстановления.
- В меню восстановления выбрать "Устранение неполадок".
- Выбрать пункт "Восстановление с диска".
- Подтвердить удаление всех файлов.
После завершения процесса Windows будет полностью обнулена к заводским настройкам.
Создание и использование восстановительного диска
Для восстановления Windows в сложных случаях может потребоваться специальный восстановительный диск. Рассмотрим, как его создать и применить.
Создание диска восстановления
Чтобы подготовить диск восстановления на рабочем ПК, выполните следующие действия:
- Откройте "Создание диска восстановления" в Панели управления.
- Выберите "Создать диск".
- Укажите язык, выпуск Windows и архитектуру.
- Следуйте дальнейшим указаниям программы.
В итоге будет создан бутабельный восстановительный диск Windows.
Использование диска для восстановления
Чтобы применить диск на нерабочем ПК, потребуется:
- Загрузиться с диска восстановления.
- Выбрать необходимое действие: восстановление системы, возврат в исходное состояние.
- Следовать дальнейшим инструкциям.
Диск восстановления позволит решить многие проблемы с Windows даже на компьютере, неспособном загрузиться.
Восстановление предыдущей версии Windows после обновления
Иногда после обновления до новой версии Windows возникают проблемы совместимости со старым ПО. В этом случае может потребоваться откат к предыдущей версии ОС.
Условия для отката обновления Windows
Чтобы иметь возможность вернуться на шаг назад при обновлении Windows, необходимо:
- Не удалять и не перемещать файлы в папках windows.old и $windows.~bt после обновления.
- Знать пароль администратора от предыдущей версии Windows.
- Иметь загрузочный носитель, использованный для обновления.
Ограничения отката обновления
Существуют некоторые ограничения при откате обновления Windows:
- Возможность отката доступна в течение ограниченного времени.
- Некоторые модернизированные приложения могут перестать работать.
- Изменения в данных после обновления будут потеряны.
Пошаговая инструкция для отката обновления
Чтобы вернуть предыдущую версию Windows, выполните следующие действия:
- Зайдите в раздел "Восстановление" в настройках Windows.
- Нажмите "Начать" рядом с пунктом "Вернуться к предыдущей версии".
- Следуйте инструкциям мастера для отката обновления.
- Введите пароль администратора предыдущей версии.
- Подтвердите выбор и перезагрузите компьютер.
После перезагрузки будет восстановлена предыдущая версия Windows.
Восстановление работоспособности из безопасного режима
Если Windows не загружается должным образом, для поиска и устранения проблемы можно зайти в систему в безопасном режиме. Рассмотрим, как это сделать.
Запуск в безопасном режиме
Чтобы войти в Windows в безопасном режиме, нужно:
- Нажать кнопку питания для перезагрузки компьютера.
- После появления логотипа Windows удерживать клавишу F8.
- В появившемся меню выбрать пункт "Безопасный режим".
- Дождаться загрузки Windows в специальном режиме.
Восстановление системы из безопасного режима
Из безопасного режима для восстановления Windows можно:
- Откатить проблемные обновления.
- Воспользоваться системными восстановительными точками.
- Запустить проверку диска на наличие ошибок.
Это поможет решить проблемы, не позволяющие нормально загрузиться обычному режиму Windows.