Достаточно распространенной проблемой можно назвать то, что при переходе на Windows путем обновления существующей системы или после «чистой» установки в Windows 10 не работает поиск. В связи с этим становится невозможным использование большинства интеллектуальных возможностей новой операционной системы в плане быстрого вызова программ, доступа к некоторым системным настройкам и т. д. Однако, как оказывается, исправить проблему можно нескольким методами, которые и предлагаются к рассмотрению. Сразу хочется предупредить рядовых пользователей, что методика для них может оказаться несколько сложноватой.
Почему в Windows 10 не работает поиск?
Начнем с того, что проблема работоспособности самой поисковой системы может вызывать и побочные эффекты. Так, например, можно встретить ситуации, когда в Windows 10 не работает кнопка «Поиск», отмеченная иконкой в виде лупы.
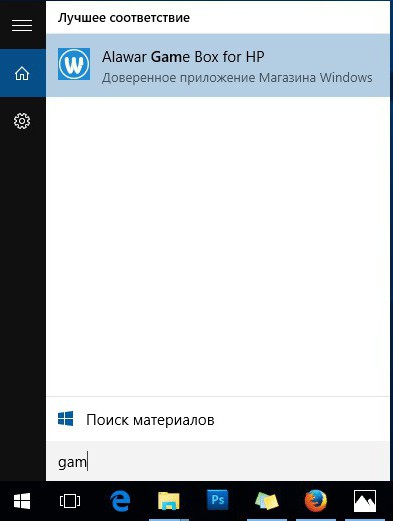
В большинстве случаев принято считать, что появление таких ситуаций связано с постоянно выходящими пакетами обновлений, которые сами по себе были абсолютно недоработаны. Однако методика устранения этой неполадки отнюдь не означает, что установленные пакеты необходимо тут же удалять, поскольку многие из них ориентированы больше на обновление системы безопасности, о которой так «забоится» корпорация Microsoft.
Использование инструментов устранения неполадок
Итак, исходим из того, что поиск в Windows 10 не работает ни в меню «Пуск», ни в «Проводнике», ни в любом другом приложении. Что предпринять в первую очередь?
Для начала следует использовать встроенный в систему инструмент обнаружения и исправления множества возникающих проблем. Для этого необходимо вызвать стандартную «Панель управления» (а не раздел параметров), введя в консоли «Выполнить» команду control. После переключения на отображение элементов в виде значков нужно найти раздел устранения неполадок и установить в нем просмотр всех категорий.
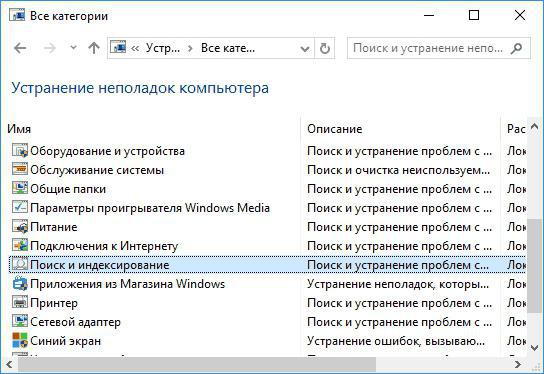
После этого из представленного списка выбирается строка поиска и индексирования, после чего запускается процесс обнаружения сбоев. Если что-то будет найдено, возможно, ошибки исправит сам инструментарий системы.
Не работает поиск в «Пуске» Windows 10: настройка служб индексирования
Но предположим, что вышеописанное средство проблем не выявило или исправить не смогло. Даже после этого поиск в Windows 10 не работает ни под каким предлогом. В этом случае можно попытаться исправить проблему самостоятельно.
Для этого следует вызвать раздел служб (services.msc в меню «Выполнить»), найти в списке службу поиска Windows Search, через контекстное меню или двойным кликом войти в редактирование параметров, установить в типе запуска «Автоматический», и только после этого нажать кнопку старта службы, если до этого она находилась в отключенном состоянии.
Если поиск в Windows 10 не работает и после этого, в той же «Панели управления» нужно использовать раздел параметров индексирования. В окне опций следует нажать кнопку перехода к дополнительным настройкам, а затем – кнопку «Перестроить» в разделе устранения неполадок. Выполнение процесса может занять достаточно долгое время, но придется потерпеть.
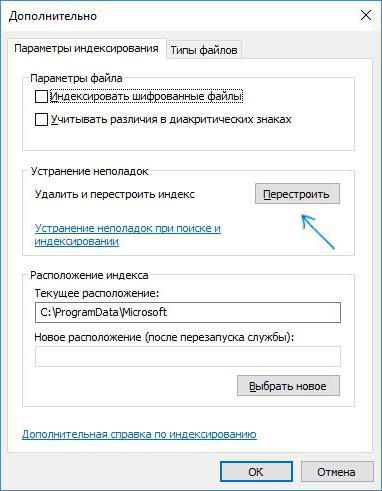
После этого останется только вызвать «Диспетчер задач» или консоль «Выполнить» и перезапустить процесс explorer.exe. Кстати сказать, такой метод очень хорошо подходит для устранения проблем с поиском в «Панели задач».
Ключи системного реестра
Практически аналогичные действия можно произвести и в системном реестре, вызвав редактор через меню «Выполнить» командой regedit.
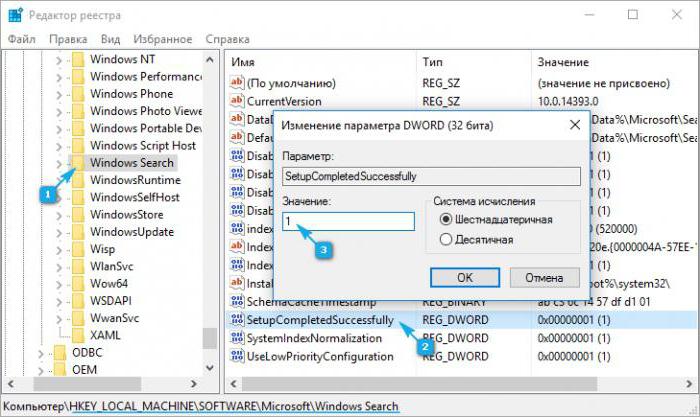
Здесь, в ветке HKLM, раздел SOFTWARE, необходимо найти каталог Windows Search. В самой директории имеется ключ SetupCompletedSuccesfuly. Через меню ПКМ или двойной клик входим в редактирование и устанавливаем для него единицу вместо нуля.
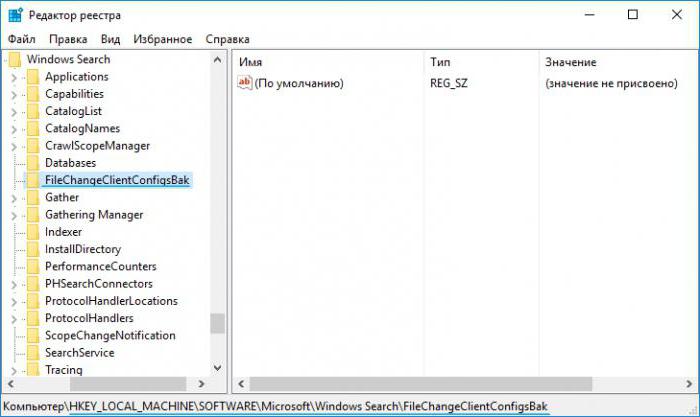
В том же каталоге находим папку FileChangeClientConfigs и переименовываем ее в FileChangeClientConfigsBak. Поскольку изменения сохраняются автоматически, остается только закрыть редактор, перезагрузить систему и проверить работоспособность поисковой системы.
Что делать, если поиск со временем снова перестал работать?
Встречаются ситуации, когда и после вышеописанных действий, поисковая система может перестать функционировать. Доподлинно неизвестно, с чем именно это связано, но решение по устранению проблемы предложить можно.
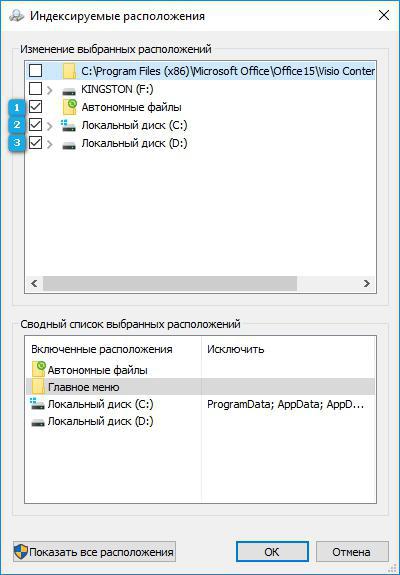
В «Панели управления» снова используем раздел параметров индексирования, в окне настроек нажимает кнопку «Изменить», а затем в разделе опций отмечаем места, в которых системе следует производить так называемый мгновенный поиск.
Заключение
Как видим, ничего особо катастрофичного в том, что поисковая система иногда отказывается функционировать как положено, нет. Методика устранения проблемы не так уж и сложна, как это может показаться на первый взгляд. Но самое важное во всем этом состоит в том, что пакеты критически важных апдейтов удалять не нужно, равно как и производить разного рода действия по исправлению работоспособности самого «Центра обновления».
Вирусное воздействие здесь не рассматривалось, а основное внимание было уделено именно системным настройкам, поскольку о безопасности своей системы пользователь должен заботиться самостоятельно.


























