Как поставить символ "Галочка" в Word
Порою при работе с документом "Ворд", помимо скучного монолитного текста, появляется необходимость или желание поставить какой-то необычный символ, например, галочку. Но у большинства пользователей возникают проблемы, ведь на клавиатуре символа "Галочка" нет. Что же, необходимо прибегнуть к ухищрениям. В этой статье будет рассказано, как в программе "Ворд" поставить этот символ. Даже более того, будет представлено три способа, как это сделать.
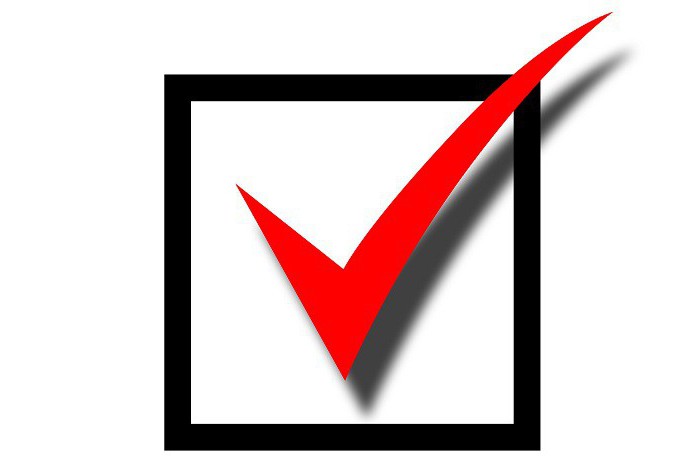
Способ первый: таблица символов
Пожалуй, этот способ самый простой для новичков, хоть и занимает больше времени, чем остальные два. Все знают про таблицу символов в программе. Именно там стоит искать тот символ, которого нет на клавиатуре. Вот, что нужно сделать, чтобы поставить символ "Галочка" с помощью таблицы символов "Ворд":
Перейти во вкладку "Вставка".
В группе инструментов "Символы" кликнуть по кнопке "Символ" и в выпадающем меню нажать по пункту "Другие символы".
В появившемся окне с символами найти галочку, выделить ее и нажать кнопку "Вставить".
На первый взгляд, это три простых пункта, которые запросто сможет выполнить каждый, однако есть нюанс. Символов в таблице очень много, и для того чтобы найти всего один необходимый, понадобится много времени. Чтобы сократить временные затраты, проще переключить шрифт на "Wingdings". Теперь символов значительно уменьшилось. Промотайте таблицу вниз и отыщите символ, после чего вставьте его в текст.
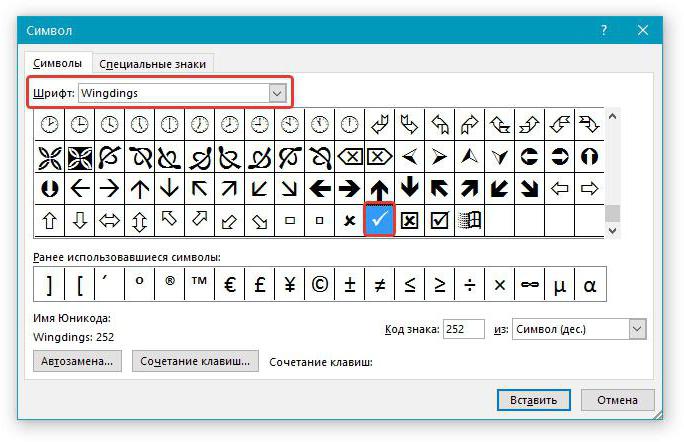
Стоит также обратить внимание, что есть в Word символ "Галочка в квадрате". Он находится неподалеку от обычной галочки.
Способ второй: код символа
Второй способ выполняется на много быстрее чем первый, как минимум, вам не нужно открывать окна и искать в них нужные символы. Все что нужно: знать код символа и горячие клавиши, которые преобразуют этот код в нужный символ.
Для начала давайте узнаем код:
символ "Галочка" - F0FC;
символ "Галочка в квадрате" - F0FE.
Осведомленные в курсе, что эти коды можно подсмотреть непосредственно в таблице символов. Там, выделив необходимый символ, его код появится в поле "Шестнадцатеричное". Таким образом вы можете узнать другие коды, чтобы быстро вводить их в текст.
Итак, зная код, остается лишь определить комбинацию клавиш, после нажатия которых он преобразуется. Она следующая: Alt+X.
Ну, а теперь предоставляем вашему вниманию алгоритм действий для вставки специального символа в текст:
Поставьте курсор в нужное место текста.
Введите код нужного символа.
Сразу после этого нажмите клавиши Alt+X.
Как только вы это сделаете, вместо введенного кода появится галочка. Довольно удобно и быстро, однако код можно забыть. В этом случае вы можете прибегнуть к первому способу выполнения операции, а можете перейти к третьему, который в значительной мере отличается от двух представленных.
Способ третий: нестандартный шрифт
Этот способ очень своеобразный. Суть его заключается в том, чтобы изменить шрифт, в котором все буквы заменены на символы. Шрифт этот называется "Wingdings 2", поэтому сразу установите его, чтобы проверить работоспособность метода.
Основная проблема заключается в том, что вы не знаете, на какой клавише какой символ находится. Вы можете покликать некоторые из них, но найти необходимый довольно проблематично. Поэтому стоит запомнить, что символ "Галочка" находится на месте большой клавиши "P" (английская раскладка). То есть, для того чтобы вставить символ, вам нужно нажать сочетание клавиш Shift+P.
Но в этом способе есть и недостатки, так как вам каждый раз придется переключать шрифты, а при быстром наборе это крайне неудобно. В этом случае можно пользоваться другими представленными методами.
В заключение
К сожалению, больше способов не существует, как можно поставить символ "Галочка" в программе "Ворд", было подробно описано выше. Три способа - это много, чтобы определиться с тем, который лучше подходит для вас.