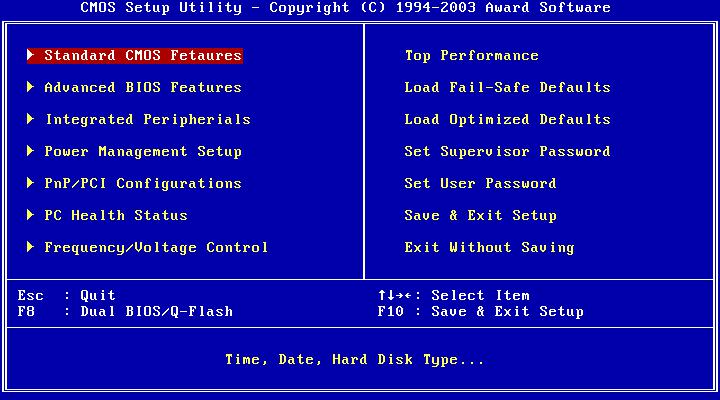Меню БИОС: как зайти, значение пунктов и возможности
Как правило, рядовые или начинающие пользователи компьютеров к настройкам первичной (базовой) системы ввода/вывода предпочитают не обращаться. С одной стороны, это можно назвать правильным подходом, поскольку изменение параметров BIOS без необходимых знаний может привести к нестабильной работе компьютера.
Однако, кто бы там что ни говорил, иногда именно через меню БИОС (и только через него) можно выставить некоторые важные параметры, которые в операционных системах стандартными методами изменить невозможно. При этом абсолютно неважно, установлена ли у вас Windows, или вы отдаете предпочтение каким-то модификациям Linux. Далее вкратце рассмотрим некоторые простейшие действия и настройки, знание которых не помешает ни одному юзеру.
Что такое БИОС и для чего нужна эта система?
Итак, прежде чем приступать непосредственно к описанию присутствующих в первичной системе параметров и опций, стоит сказать несколько слов по поводу самой системы. Что она собой представляет?

По сути, BIOS – это небольшая микросхема, встроенная в материнскую плату. В этом смысле она ничем не отличается от любого другого компонента компьютера. Однако БИОС можно еще охарактеризовать как некую операционную систему в миниатюре, в которой хранятся все данные по установленному на компьютере «железу», входящему в аппаратную часть, и которая отвечает за тестирование всех присутствующих компонентов сразу же после включения компьютера, в результате чего выдается один или несколько сигналов, которые и свидетельствуют либо о нормальной работе всех компонентов, либо о проблемах с некоторыми из них.
Кроме того, меню БИОС компьютера или ноутбука содержит некоторые инструменты по управлению всей конфигурацией, которые используются для оптимизации работы компьютера или даже оверлокинга (разгона какого-то «железного» компонента). А вот рядовым пользователям большей частью требуется раздел выставления порядка загрузочных устройств, что чаще всего связано с переустановкой операционной системы. На этом остановимся отдельно.
Как зайти в меню БИОСа на компьютере или ноутбуке?
Чтобы установить необходимые параметры, к первичной системе сначала необходимо получить доступ. Если говорить о том, как войти в меню БИОС, следует учитывать, что все зависит и от разработчика самой системы и от типа компьютерной техники.
Но считается, что для стационарных ПК в большинстве случаев используется клавиша Del, а для ноутбуков применяются функциональные кнопки F2 - F12 или сочетания на основе клавиш Fn или Alt. Иногда, правда, могут встречаться и отдельно вынесенные на основную панель кнопки, которые вызывают дополнительные загрузочные меню, в которых имеется соответствующий пункт вызова настроек первичных систем.
А вообще, сразу же после включения компьютера или ноутбука на экране появляется строка, описывающая порядок доступа к параметрам BIOS, вот только отображаться она может всего одну-две секунды, из-за чего пользователь не успевает увидеть и запомнить нужную комбинацию. Тут поможет принудительное выключение и повторный рестарт. При появлении описательной строки иногда помогает нажатие кнопки паузы на клавиатуре. Впрочем, если знать, например, свою модель лэптопа, на сайте производителя можно получить всю необходимую информацию, в том числе и по входу в меню БИОСа ноутбука.
Основные разделы первичной системы
Как и способы входа в первичную систему, названия разделов и опций BIOS у разных производителей и разработчиков такого программного обеспечения могут отличаться весьма существенно.
Однако с небольшой разницей в любой системе будет присутствовать несколько основных меню БИОСа, включающих главный раздел, меню расширенных параметров, раздел загрузки, управление электропитанием и меню выхода. В качестве дополнительных опций, например, в системах Phoenix можно найти разделы отслеживания «состояния здоровья ПК», управления распределением нагрузок между компонентами системы, оптимизации и т. д. В принципе, аналогичные меню в БИОС других производителей тоже найти можно, просто они не вынесены в главный список.
Простейшие операции с настройками
Теперь внимание стоит уделить выполнению простейших операций, которые позволяют получить доступ к разным разделам и настройкам, а также выбрать желаемые опции. Вот тут многим пользователям пригодятся знания по работе с DOS-системами.
В частности, многие действия напоминают те, которые можно выполнить в Norton Commander. Обратите внимание, что действия с мышью поддерживаются только в новых системах UEFI, а в BIOS предусмотрено исключительно использование клавиатуры.
За перемещение по всевозможным меню БИОС отвечают кнопки со стрелками, а за выбор элемента управления или устанавливаемый параметр – клавиша ввода. Кроме того, для некоторых операций есть возможность использования и функциональных клавиш. Впрочем, так же, как и в «дедушке Нортоне», в наиболее распространенных модификациях BIOS снизу основного окна или справа от меню представлены подсказки по совершению того или иного действия.
Основные параметры могут содержать несколько типов значений. Если это включение или выключение, используются соответствующие англоязычные строки Enabled/Disabled. Но в любом случае параметр выделяется путем его выбора стрелкой, а применение установок производится нажатием клавиши ввода. Иногда могут встречаться и меню БИОС, имеющие несколько значений, сгруппированных в списки. В них для выбора нужного значения задействуются клавиши PgUp/PgDown, опять же, с последующим подтверждением выбора вводом.
Примечание: в некоторых случаях оборудование, для которого активация недоступна в «Диспетчере устройств», придется включить именно через параметры первичной системы.
А вот установку текущей даты и времени лучше производить только из основного меню, поскольку изменение этих параметров в операционной системе может не сработать. Отображаться-то эти значения будут так, как их выставил пользователь, но фактически системное время и дата будут отличаться, что скажется, например, на установке некоторых программ или обновлений ОС.
Использование меню загрузки БИОСа
Теперь остановимся на одном из самых важных разделов – меню установки приоритета загрузки с выбором соответствующего внутреннего или внешнего устройства, что, как уже было сказано, может понадобиться при повторной инсталляции операционной системы со съемного носителя. Как правило, эти параметры располагаются в разделе Boot, а опции установки очередности имеют названия вроде Boot Sequence, Boot Priority и т. п.
В данном случае нас интересует первое загрузочное устройство (1st Boot Device), к которому будет обращаться система при старте, само собой разумеется, если на нем имеется записанный загрузчик. Таким образом, например, чтобы выставить первым оптический привод, его следует выбрать из списка клавишами PgUp/PgDown (или стрелками из меню), после чего сохранить изменения при выходе.
А вот с флешками не все так просто. Дело в том, что такие носители вставлять в соответствующие USB-порты необходимо еще до включения компьютера, иначе в первичной системе они могут не определиться.
Нередко можно встретить и ситуации, когда в меню БИОС отображается две одинаковых флешки, но одна из них в качестве дополнительного имеет атрибут EFI. Это значит, что запись загрузчика была произведена таким образом, чтобы носитель распознавался в системах UEFI. В стандартном варианте выбирается носитель с обычным названием.
Установка и сброс паролей
Как открыть в меню БИОС и произвести простейшие настройки, разобрались. Теперь несколько слов о защите первичной системы от несанкционированного доступа во избежание случайного изменения настроек или защиты компьютера.
Для этого в меню БИОС предусмотрен раздел установки паролей (Password). Пароль для входа в БИОС и изменения параметров – Supervisor Password, пользовательский пароль только для входа и просмотра параметров - User Password, пароль на загрузку операционной системы – Password on boot.
Что же касается сброса паролей, само собой разумеется, что их можно изменить непосредственно в параметрах БИОС.
Но при блокировке доступа, несмотря на то, что такие пароли считаются самыми надежными и взлому практически не поддаются, обойти их можно совершенно элементарно, минут на 10 - 15, вынув батарейку CMOS, отвечающую за подачу электропитания на микросхему BIOS, из материнской платы. При этом будет выполнен и полный сброс настроек до заводских.
Сохранение изменений и выход
Как уже стало ясно, после выставления нужных параметров и опций изменения необходимо сохранить. Для этого, конечно же, можно воспользоваться меню БИОС вроде Exit или Save & Exit Setup, однако намного проще использовать нажатие клавиши F10, после чего будет предложено сохранить изменения или выйти без сохранения.
Для подтверждения используется клавиша «Y» (Yes), для отмены – «N» (No). После выхода рестарт вручную производить не нужно, поскольку перезагрузка компьютерного терминала или ноутбука последует в автоматическом режиме.
Сброс настроек
Что касается сброса настроек, описанный способ с батарейкой несколько неудобен. Если к первичной системе есть доступ, то есть пароль не установлен, можно воспользоваться пунктом с названием вроде Load Setup Defaults или аналогичным.
Такие действия целесообразно выполнять, когда пользователь случайно или преднамеренно произвел установку таких параметров, которые привели к нарушению работы всей компьютерной системы, или она начала подавать признаки нестабильного функционирования.
Вообще, без надобности изменять установленные опции без специальных знаний неподготовленным пользователям не рекомендуется. Можно разве что выставлять устройства загрузки или включать незадействованные «железные» компоненты. А вот заниматься оверлокингом не стоит ни при каких обстоятельствах, а то ведь и вся система перестанет работать или выйдет из строя материнская плата, процессор, оперативная память и т.д.
Перепрошивка
Как и любая другая система, БИОС со временем устаревает, вследствие чего устанавливаемое новое и более современное оборудование, не имеющее поддержки в программной среде БИОС, не определяется или распознается некорректно. В этом случае целесообразно перепрошивать систему, но делать это следует очень осторожно. Можно воспользоваться разделом установки обновленной прошивки, если таковой имеется, однако в большинстве случаев ее необходимо искать самостоятельно, причем выбирая только ту, которая полностью соответствует обновлению текущей версии. И загружать такие прошивки необходимо исключительно с сайтов производителей микросхем и разработчиков такого программного обеспечения. Если вы не уверены в своих знаниях, лучше доверить дело специалисту, а не заниматься экспериментами. Последствия могут быть катастрофичными.