Наверное, абсолютное большинство пользователей замечало, что после установки все операционные системы семейства Windows, что называется, просто «летают». Но по истечении времени наблюдается явное замедление работы. С чем это связано и как увеличить скорость компьютера, далее и будет рассказано. К рассмотрению предлагаются базовые методы, позволяющие максимально эффективно оптимизировать работу любого ПК или ноутбука.
От чего зависит скорость работы компьютера?
Для начала, немного отвлекаясь от основной темы, рассмотрим, какие факторы влияют на быстродействие любой компьютерной системы. Первоочередную роль, конечно, играет «железо», в частности, центральный процессор, оперативная память, а иногда и графический адаптер.
Любая программа, запущенная в среде Windows или любой другой ОС, в процессе работы обращается именно к этим компонентам и их вычислительным возможностям. Но как увеличить скорость компьютера с Windows на борту программным способом? Ответ очевиден: необходимо снизить нагрузку на системные ресурсы, отключив тяжеловесные процессы для ускоренного исполнения пользовательских задач.
Апгрейд
Программные методы рассмотрим несколько позже, а пока несколько слов о явных заблуждениях некоторых пользователей, которые полагают, что прироста производительности ПК можно добиться за счет так называемого апгрейда – установки более современного оборудования. Действительно, можно поменять процессор, добавить планки оперативной памяти или установить новую видеокарту.

Но где гарантия, что их установку поддерживает имеющаяся материнская плата? В случае обнаружения несовместимости платы и нового оборудования придется менять и ее, а по деньгам это сравнимо с покупкой нового ПК.
Но отчаиваться не стоит, поскольку увеличить быстродействие системы можно даже на относительно устаревших стационарных терминалах и ноутбуках. Главное – знать, как увеличить скорость компьютера (на Windows 7 или другой подобной ОС) за счет снижения нагрузки на ресурсы путем отключения ненужных компонентов, служб и процессов, которые постоянно функционируют в операционной системе в невидимом для пользователя фоновом режиме. То же самое касается и применения некоторых специфичных настроек, о которых будет сказано отдельно.
Как увеличить скорость работы компьютера: основные направления действий
Раз уж мы заговорили о программных методах оптимизации работы компьютерной системы, для начала определимся, по каким направлениям ее нужно будет производить. Что в наиболее высокой степени влияет на производительность ПК? Основные компоненты таковы:
- автозагрузка ненужных программ и служб;
- активные неиспользуемые компоненты системы;
- большое количество установленных программ;
- мусор на диске;
- фрагментированный диск и логические разделы;
- некорректно установленные параметры виртуальной памяти;
- частое использование режима гибернации;
- постоянно работающие специфичные службы (Windows 10);
- использование ненужных визуальных эффектов.
Как увеличить скорость загрузки компьютера?
Начнем со старта системы, поскольку время ее загрузки во многом определяет, стартуют ли вместе с Windows какие-то дополнительные апплеты или процессы. Выяснить это можно как раз в разделе автозагрузки.
В системах Windows 7 и ниже доступ к этим параметрам можно получить из раздела конфигурации, который вызывается командой msconfig в консоли «Выполнить», после чего осуществляется переход н соответствующую вкладку. Как увеличить скорость работы компьютера с Windows через эти параметры?
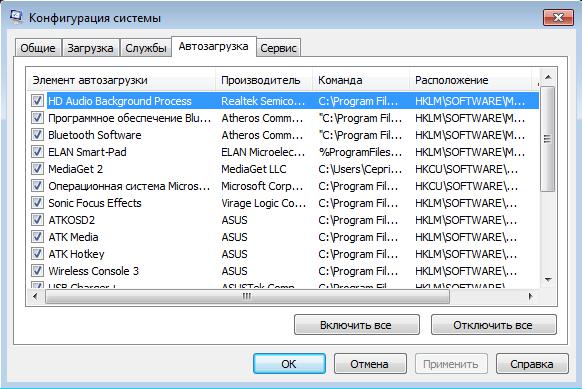
Нужно просто поснимать галочки с ненужных для автоматического запуска программ и служб, оставив только процесс ctfmon (если его отключить, языковая панель и переключатель языков, находящийся в системном трее, станут недоступными). Особое внимание обратите на разного рода апдейтеры, следящие в реальном времени за выходом обновленных версий установленных программ. Оставить можно разве что модуль Flash-плеера (и то, необязательно).
Теперь посмотрим, как увеличить скорость компьютера на Windows 10, используя для этого аналогичный метод.

Приведенная выше команда в этой системе тоже работает, однако при попытке доступа к автозагрузке будет произведен редирект к «Диспетчеру задач», поскольку раздел автозагрузки в этой системе, находится именно там. Отключение производится выделением ненужного процесса и нажатием соответствующей кнопки внизу справа. По завершении всех действий в обязательном порядке потребуется произвести рестарт системы (Windows 7 выдаст соответствующее предупреждение, Windows 10 – нет).
Компоненты Windows
К сожалению, стандартный раздел автостарта приложений и служб в полной мере не отображает все процессы, стартующие с системой, поэтому в качестве дополнительного решения можно предложить произвести отключение неиспользуемых компонентов самой операционной системы.
Для этого через «Панель управления» зайти в раздел программ и компонентов и перейти непосредственно к компонентам Windows. Здесь тоже много интересного.

Выберите ненужные компоненты и деактивируйте их. Что можно отключить? В первую очередь речь идет о модуле Hyper-V, если он находится в активном состоянии, но виртуальные машины вы не используете. При отсутствии принтера можно отключить службу печати. Если вам не нужны виртуальные принтеры, работающие с PDF-документами, деактивируйте службы Print to PDF и XPS Writer. Если у вас установлен веб-браузер стороннего разработчика, смело отключайте использование Internet Explorer. При сохранении устанавливаемых опций система выдаст предупреждение о том, что некоторые службы после сделанных изменений могут работать неправильно. Соглашайтесь и перегружайте компьютер.
Удаление ненужных приложений
Теперь несколько слов о том, как увеличить скорость компьютера, удалив ненужные приложения. Да-да! Чрезмерное количество установленных программ тоже влияет и на скорость загрузки системы? и на ее работу после старта. Дела в том, что каждая программа регистрируется в системном реестре. А при загрузке Windows обращается именно к нему. Чем он больше, тем более длительным будет время сканирования, что увеличивает время старта самой ОС.
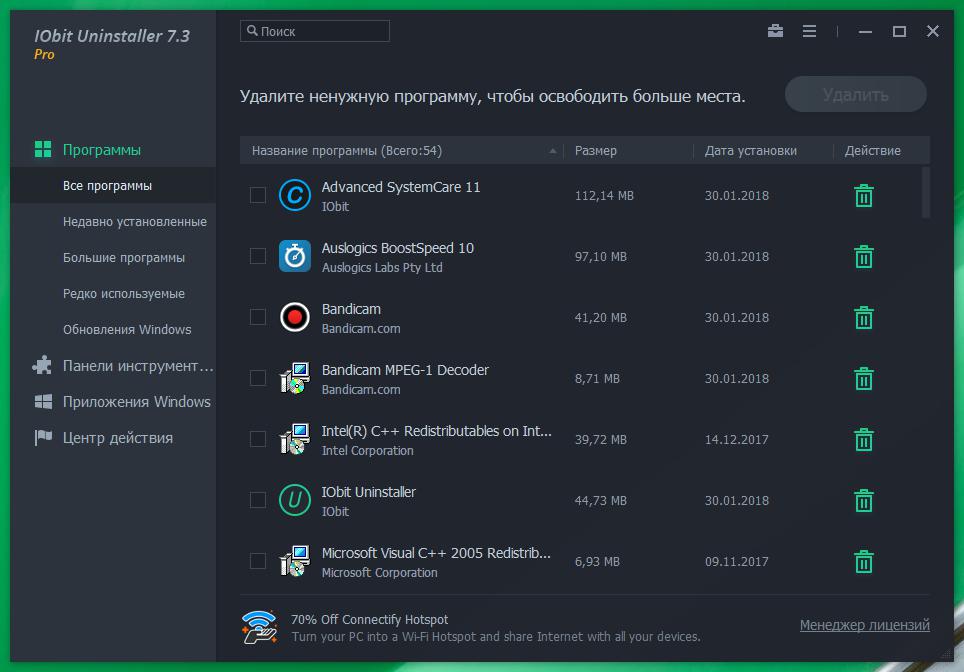
Использовать для удаления ненужных приложений стандартный раздел программ и компонентов не рекомендуется только по той простой причине, что после деинсталляции в системе обычно остается огромное количество компьютерного мусора, удалять который придется вручную (файлы, папки и ключи реестра), а это для непосвященного пользователя может стать настоящей головной болью. Поэтому лучше воспользоваться пакетами вроде iObit Uninstaller, которые производят и стандартную процедуру удаления, и очищают остатки программ автоматически.
Очистка диска
Теперь посмотрим, как увеличить скорость компьютера за счет очистки системного раздела. Для этого через ПКМ на диске с установленной операционной системой выберите свойства и на основной вкладке нажмите кнопку очистки, после чего выделите в списке все объекты и произведите их удаление.
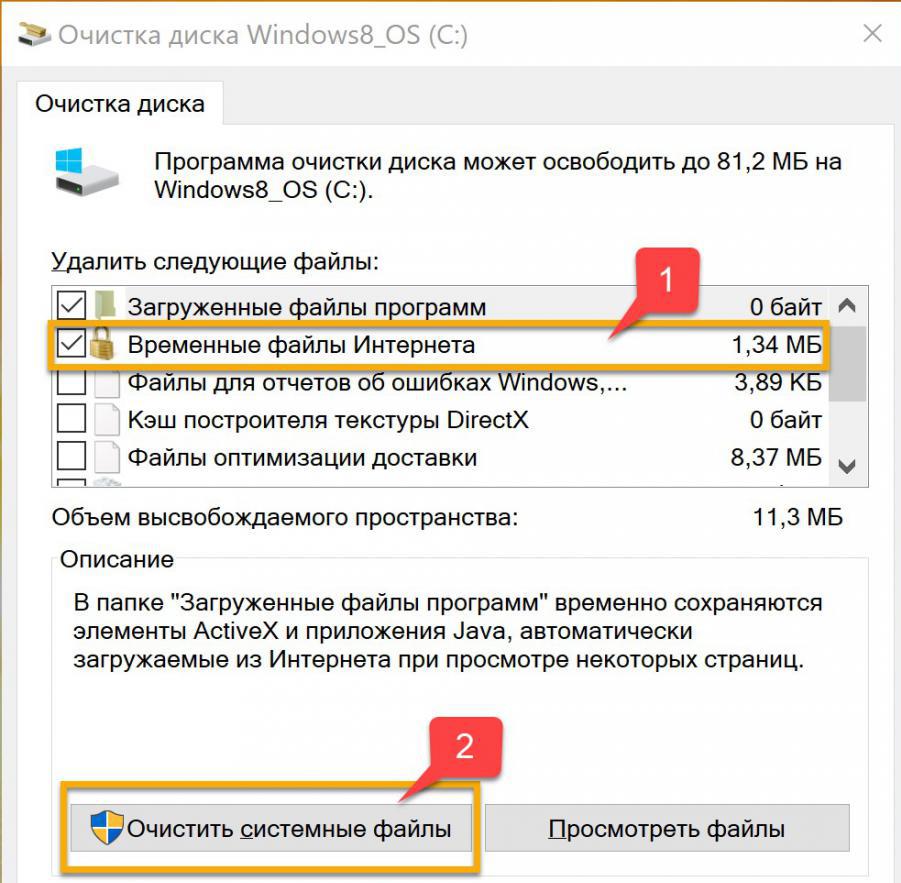
В Windows 10 дополнительно можно использовать очистку системных файлов, что позволит избавиться от прошлых установок системы (до инсталляции апдейтов вроде Anniversary Update или Creators Update), которые могут занимать порядка 20-30 Гб.
Дефрагментация
Ускорить доступ к часто запускаемым приложениям, а заодно и упорядочить файлы на жестком диске, можно за счет проведения дефрагментации. Для этого в свойствах системного диска или логического раздела необходимо вызвать процедуру дефрагментации из меню сервиса.
Программы-оптимизаторы
Как бы ни были хороши и незаменимы стандартные инструменты Windows, программы, предназначенные для автоматизированной оптимизации системы, стоят на голову выше, поскольку возможностей для комплексного обслуживания в них гораздо больше. Так, например, в Windows нет ни единого средства очистки реестра от устаревших ключей или некорректных записей, не говоря уже о его дефрагментации, что позволяет достаточно сильно сократить время старта ОС (как мы помним, система при загрузке в первую очередь сканирует реестр).
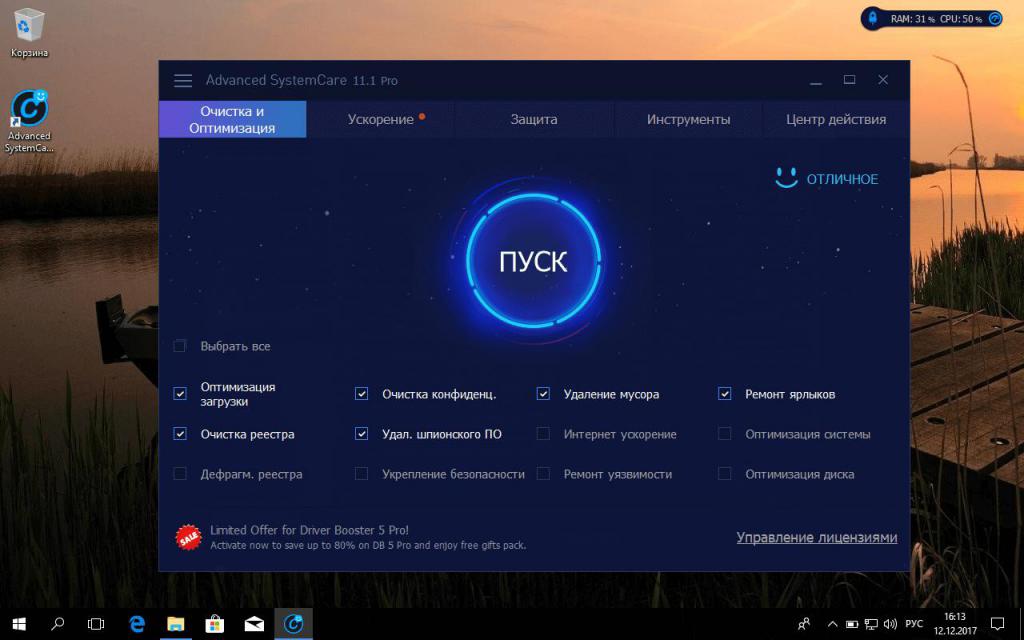
Из самых популярных приложений можно установить приложения Advanced SystemCare, CCleaner или что-то подобное. Любая подобная программа увеличить скорость компьютера позволяет весьма ощутимо. И в каждой такой утилите, как правило, присутствует раздел быстрой очистки, в котором нужно просто выделить модули, которые будут задействованы в процессе оптимизации, нажать кнопку старта и дождаться завершения устранения проблем. Если использовать дополнительные инструменты, легко выполнить абсолютно все вышеописанные действия, ускорив даже доступ к интернету.
О том, как на компьютере увеличить скорость интернета, стоит сказать отдельно. Если использовать оптимизаторы и некоторые браузеры, в них можно найти интересный инструмент турбоускорения. Попробуйте его включить и посмотреть, как это отразится на скорости открытия веб-страниц или на загрузке файлов. Правда, особо обольщаться не стоит, поскольку подобное ускорение вызывает достаточно много вопросов и является, скорее, чисто номинальным, ведь если у вас установлено ограничение по скорости доступа 100 Мбит/с, выше головы, как говорится, не прыгнешь. На крайний случай в браузере можно просто почистить кеш, временные файлы и объекты cookies.
Актуальные драйверы
Само собой разумеется, что производительность «железного» оборудования в очень высокой степени зависит от состояния управляющих им драйверов. Своевременно обновлять их вручную – дело неблагодарное.

Поэтому лучше воспользоваться автоматизированными приложениями вроде Driver Booster, которые устанавливают самые свежие официальные версии драйверов без участия пользователя. Единственное, что потребуется - стабильное подключение к интернету.
Нюансы Windows 10
В десятой версии системы желательно отключить сомнительные службы вроде телеметрии и определения геолокации. Искать эти разделы в разделах настроек, служб или в реестре придется очень долго.

Поэтому оптимальным вариантом станет использование специальной программы настройки Windows 10 Manager.
Послесловие
По понятным причинам не рассматривались вопросы, связанные с изменением размера или отключением файла подкачки, поскольку без знания дела такими вещами лучше не заниматься. А вот произвести автоматическое удаление файла гибернации можно путем ввода в командной строке, запущенной от имени администратора, команды powercfg -h off.
В качестве дополнительного решения можно предложить отключение всех визуальных эффектов, но рассмотренные методы не предполагают изменения вида интерфейса.


























