В интернете есть множество нужных файлов, которые пользователи ежедневно скачивают для своего использования: книги, игры, видео, приложения, программное обеспечения и т. д. Для этого понадобится выполнить быструю загрузку. Раздражение возникают тогда, когда ПК "тормозит", т.е. осуществляет медленную загрузку. Зная специальные правила, как ускорить загрузку, и применяя особые утилиты, можно увеличить скорость работы компьютера в несколько раз. Однако сначала надо разобраться в причинах сбоя.
Изменение приоритета загрузки
Распространенная ошибка, которую часто делают пользователи и которая приводит к медленной скорости загрузки, – это попытка загрузить все сразу. Такие действия не только вызывают массовое потребление оперативной памяти и снижают скорость процессора, но также уменьшает пропускную способность загружаемых файлов. Чтобы решить, как ускорить загрузку, необходимо выстраивать ее по порядку приоритета так, чтобы, когда одна загрузка заканчивается, другая начиналась. Таким образом, скорость будет большой, так как все ресурсы компьютера направлены на один процесс.
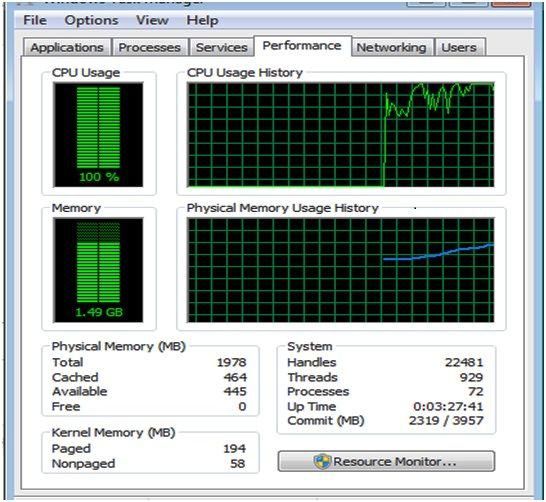
Кроме того, проблема с низкой скоростью возникает, когда ОЗУ заполнено. ОЗУ - это временное хранилище программ для компьютера. ОЗУ часто имеет ограниченное пространство и является одним из определяющих факторов, с которыми работает компьютер. Перед тем как ускорить загрузку, нужно освободить некоторые ресурсы компьютера в ОЗУ и закрыть все программы, которые не используются. Один из способов закрытия программ - через диспетчер задач Windows:
- Получить доступ к диспетчеру задач, используя Ctrl + Alt + Delete.
- Удалить те, которые активно потребляют память в фоновом режиме.
Выполнить проверку на вирусы

Программы-шпионы и вирусы могут значительно замедлять скорость загрузки компьютера, поскольку поглощают компьютерные ресурсы. Перед тем, как ускорить загрузку, прежде всего, необходимо убедиться, что антивирусная программа, установленная на ПК, обновлена и автоматически проверяет наличие вирусов. Это будет гарантией того, что медленная скорость загрузки не возникает из-за системных вирусных атак.
После этого необходимо проверить ПК на наличие вирусов и шпионского ПО. Можно запустить встроенный "Защитник Windows" или стороннее приложение для защиты от вредоносных программ, например бесплатную Malwarebytes Anti-Malware.
Кроме того, перед тем, как ускорить загрузку Windows 10 или другую версию, установленную на ноутбуке, можно перевести параметры питания в максимальный режим. Пользователь должен учитывать, что это не очень хороший выбор, если нужно экономить электроэнергию. Для изменения режима проходят процедуру:
- Войти во вкладку питания «Системы и параметры безопасности» из "Панели управления".
- Отсюда справа стрелкой вниз найти «Высокая производительность» и установить режим.
- Сохранить изменения.
Очистка диска

После многих лет использования компьютер полон программных файлов, которые давно не работают, и других временных файлов. Компьютер начинает работать как медленная улитка. В интернете довольно много специальных программ, как платных, так и бесплатных, которые запускают перед тем, как ускорить загрузку "Виндовс 10" на компьютере. Эти наборы программного обеспечения могут очищать реестр, освобождать ресурсы и выполнять другие действия, которые гарантируют, что компьютер будет в лучшем состоянии при загрузке файлов. Примеры такого программного обеспечения включают:
- Download Accelerator и Speed It Up.
- Windows Care Genius.
- CCleaner.
И также некоторые надстройки браузера могут ускорить загрузку компьютера. Очистку ПК можно выполнить встроенными утилитами операционной системы. Порядок действия, перед тем как ускорить загрузку компьютера при включении:
- В меню «Пуск» ввести «Очистка диска». Это открывает надежную утилиту очистки диска, которая является частью Windows для нескольких поколений ОС.
- Настроить Disk Cleanup на обнаружение нежелательных файлов, таких как временные файлы, автономные веб-страницы и файлы установщика на ПК.
- Удалить их все сразу. Это, как правило, будет иметь заметное влияние только на скорость, если диск заполнен практически полностью.
Увеличение скорости интернета

Иногда низкая скорость загрузки вызвана плохим качеством интернет-соединения. Некоторые интернет-компании рекламируют огромную скорость трафика, но на самом деле пользователи никогда не получат ее и тратят кучу времени, пытаясь разогнать ПК, что из-за проблем провайдера просто нереально. Возможные причины низкой скорости интернета:
- Самая большая причина замедления интернета - плохой модем. Нужно проверить скорость, используя другой модем, чтобы убедиться, что он подходит к интернет-плану, который обеспечивает провайдер. Рекомендуется поставить другой модем/маршрутизатор или выполнить обновление программного обеспечения существующего.
- Наличие помех в системе. Иногда вирусный сканер или другие программы могут замедлять интернет-скорость. Чтобы это понять, нужно по очереди отключить работающие программы, а затем снова запустить тест скорости.
- Сбой фильтров помех. Если интернет подключен к телефонной линии, на которой также есть телефон, необходимо убедиться, что на линии установлены фильтры для фильтрации помех, они работоспособны и хорошего качества.
- Wi-Fi-интернет обычно медленнее, чем модемный интернет.
- Длина кабелей и их структура могут влиять на скорость. Рекомендуется заменить старые телефонные кабели, розетки и линии, вместо этого использовать более короткие и новые.
Еще одни простые рекомендации помогут значительно улучшить ситуацию со скоростью. Порядок устранения сбоев интернета:
- Перед тем, как ускорить скорость загрузки, нужно выключить модем на одну минуту и включить его снова. Это называется силовым циклом, и зачастую он может сбросить кучу проблем, которые влияют на скорость.
- Может потребоваться даже перенастроить модем с новым паролем, так как при перезагрузке требуется обновление настроек.
- Регулярно обновлять прошивку и программное обеспечение, войти в модем, следуя инструкциям его бренда.
- Перед тем как ускорить загрузку "Виндовс", нужно установить лучшие настройки маршрутизатора/интернет-провайдера, поскольку иногда эти настройки по умолчанию не соответствуют качественной работе.
Удаление ненужных программ

Дополнительное предустановленное ПО, установленное производителями ПК, продолжает оставаться проблемой, вызывающей медленную работу. В новых компьютерах количество программ достигает 20 и более. Они порой начинают работу автоматически, открываются в самый неподходящий момент и фактически "стопорят" нужную программу.
Порядок удаления:
- Нажать мышью по кнопке с логотипом Win и выбрать программы и функции.
- Определить ненужные приложения, выбрать их и нажать «Удалить».
В Win 10 есть два вида приложений: традиционные настольные и современные приложения Windows Store. Чтобы удалить последние, нужно перейти на страницу приложений и функций приложения «Настройки». Отсортировать по размеру, установленной дате или имени или найти конкретное приложение.
Отключение поисковой индексации

Эта процедура особенно проблемная для компьютеров с более низким энергопотреблением, индексирование поиска может потребовать дополнительные системные ресурсы. Чтобы отключить индексирование, нужно открыть окно «Панель управления» и параметры индексации. Нажать вверху списка результатов «Удалить индексы». Если нужно все же оставить индексирование поиска, обеспечив дополнительную скорость, то входят в меню «Диспетчера задач». Затем нажать "Службы и приложения" и отыскать Win Search. В окне «Свойства» выбирают тип «Вручную» или «Отключено», чтобы отключить процесс по умолчанию.
Многие утилиты устанавливают внутренние процессы, которые запускаются автоматически и работают в теневом режиме и потребляют ресурсы ПК. Чтобы от них избавиться, перед тем как ускорить скорость загрузки, нужно вызвать диспетчер задач, нажать Ctrl + Shift + Esc. Перейти в «Автозагрузку» и посмотреть все программы, загружаемые с Win. В окне есть столбец, который показывает влияние запуска для каждого из них. Столбец «Состояние» показывает, включена ли программа или нет. Можно нажать мышью по любой записи, чтобы изменить этот статус.
Редактирование реестра

Реестр Win может стать настоящей катастрофой. Когда программы устанавливаются, они вносят необратимые изменения в ключе. Даже когда программа удаляется, она оставляет бесполезные ключи на ПК. Решение заключается в том, чтобы применить надежный очиститель. Нужно быть предельно осторожным, когда выбирается необходимая программа, потому что плохой уборщик серьезно подпортит всю систему. Специалисты советуют одну из лучших программ - CCleaner. Это надежный инструментов для обеспечения чистой и быстрой работы Windows.
Действия по ручной очистке реестра для ускоренной загрузки Win:
- Открыть, нажав START >> RUN.
- Ввести REGEDIT.
- Просмотреть папку HKEY_LOCAL_MACHINE >> Управление памятью >> PrefetchParameters.
- Нажать Enableprefetcher.
- Вставить 1 в строку, а шестнадцатеричный должен быть включен (включить).
- Затем перезагрузить компьютер и посмотреть результат.
Если загрузочные файлы находятся близко друг к другу, для диска необходимо меньше времени для поиска файлов, что позволит быстрее загружать файлы. Это предоставлено по умолчанию на машине, и нужно будет убедиться, что на ПК есть такая опция: В HKEY_LOCAL_MACHINE >> BootOptimizeFunction, и установить enable в Y.
Регулировка скорости загрузки в Win 10

Проблема со многими ускорителями Win кроется в том, что они рекомендуют отключить некоторые важные функции ОС, например, такие как визуальная анимация. Ускоренная загрузка Windows 10 может происходить и без таких кардинальных мер. Этот способ ускорения работы системы Windows 10 выполняется без ущерба для ее внешнего вида и функциональности. Чтобы включить опцию быстрого запуска в Win 10, выполняют следующие действия:
- Нажать на «Старт».
- Ввести «ПУ» и открыть ее.
- В верхнем правом углу найти опцию «Просмотр по» >> выбрать «Категория».
- Найти «Оборудование и звук» и нажать на эту опцию.
- Проверить «Электропитание».
- Нажать «Выбрать, питание».
- Нажать «Изменить настройки» и отредактировать их.
- Включить опцию «Быстрый старт», все, ускоренная загрузка Win 10 завершена.
Оптимизация работы Windows 7
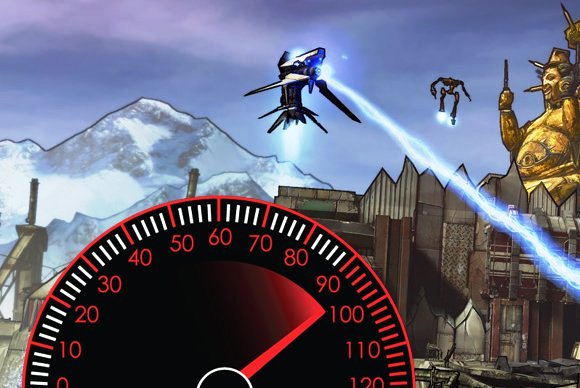
Многие люди тратят много денег на программное обеспечение или оборудование, чтобы разогнать машину для компьютерных игр. Для тех пользователей, у которых есть старые машины и которые хотят повысить скорость ПК, несколько советов, повышающих работоспособность системы за счет некоторых приемов. Первый шаг, чтобы ускорить Win 7, - это выполнить диагностику Windows Boot Perfomance Diagnostic:
- Нажать клавишу Windows + R.
- Ввести gpedit.msc.
- Enter.
- В левом столбце перейти в «Конфигурация» -> «Административный» -> «Системы» -> «Устранение неполадок и диагностика» -> «Диагностика производительности Win Boot».
- Ускоренная загрузка Windows 7 потребует нажатия вкладки «Настроить уровень выполнения сценария».
- Выбрать «Включить».
- В «Уровне выполнения сценария» нажать стрелку вниз.
- Выбрать «Обнаружение и разрешение».
- Нажать ОК.
- Готово.
Второй способ - очистка Advance Boot. Этот метод может быть выполнен только на компьютерах/ноутбуках с процессорами более одного ядра, например двухъядерный, Core 2 Duo, i3, i5, четырехъядерный процессор и т. д. Суть метода - необходимо изменить количество ядер, используемых для загрузки. Последовательность:
- Нажать клавишу Windows + R.
- Ввести msconfig.
- Нажать «Ввод».
- Перейти на вкладку «Загрузка».
- Нажать «Дополнительные параметры».
- Проверить «Количество процессоров».
- Нажать стрелку вниз, выбрать наибольшее число.
- Нажать ОК.
- Можно перезапустить ПК сразу или позже.
И третий шаг - очистить папку «Префект». Это также можно сделать для Windows XP и Vista. Каждый раз, когда запускается компьютерная программа, Windows запоминает ее и создает небольшой файл в папке предварительной выборки. В следующий раз, когда будет запускаться программа, Windows загрузит ее быстрее, а время загрузки будет короче.
Оптимизатор Care Genius
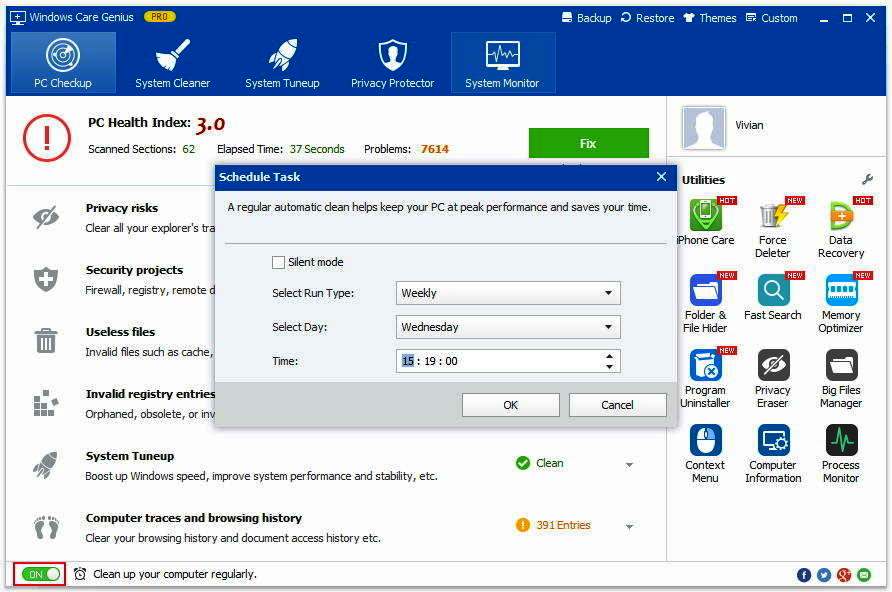
Это средство Windows «все в одном» для очистки всех нежелательных файлов, включая временные файлы интернета, автономную веб-страницу, кешированные эскизы, файлы журналов, загруженные файлы, ненужные записи в реестре Windows и оптимизацию ПК для максимальной производительности. С помощью Windows Care Genius можно выполнить:
- Автоматическую очистку реестра Windows и устранение всех ошибок реестра.
- Автоматическое обнаружение и удаление всех ненужных, бесполезных файлов.
- Исправление всех проблем, замедляющих компьютер и выполняющих отладку нестабильной работы.
- Запуск функции One-Stop Tune-up перед тем как ускорить загрузку 10-й версии "Виндовс" с помощью 1 клика.
- Дефрагментацию диск и реестр, чтобы сделать компьютер более быстрым и эффективным.
- Отключает ненужные программы, которые потребляют системные ресурсы.
Чтобы выполнить общую очистку и оптимизацию, осуществляют последовательно такие действия:
- Запустить Windows Care Genius и нажать кнопку «Проверить», ПО автоматически обнаружит потенциальные проблемы безопасности.
- После сканирования Windows Care Genius отобразит все состояние работоспособности, существующие файлы нежелательной почты, бесполезные файлы и недопустимые записи реестра на ПК.
- Нажать кнопку «Исправить», чтобы очистить все их одним щелчком мыши.
- После процесса исправления все существующие проблемы, влияющие на производительность ПК, устранены.
Теперь компьютер будет работать очень шустро.
Советы бывалых
Несколько проверенных рекомендаций пользователей помогут владельцу ПК подобрать для себя варианты оптимизации и увеличат скорость работы на компьютере. Подборка лучших советов:
- Назначить ярлыки клавиш для избранных приложений. Чтобы назначить горячую клавишу для приложения, просто нажать на значок ярлыка, выбрать "Свойства", щелкнуть вкладку ярлыка, а затем ввести комбинацию Ctrl + Alt + Letter или Number в поле быстрого доступа. Чтобы легко запомнить их, рекомендуется использовать буквы, соответствующие имени программного обеспечения, которое нужно загрузить. Например, назначить Ctrl + Alt + W в Microsoft Word.
- Использовать макросы для ввода часто вводимого текста.
- Использовать "Менеджер паролей" для входа в систему, например самый быстрый и безопасный KeePass.
- Поиск материала с помощью окна поиска в меню «Пуск», просто нажать клавишу Windows или Ctrl + Esc, чтобы открыть меню «Пуск» и начать ввод в поле «Поиск программ или файлов».
- Настроить файловые ассоциации для открытия документов с помощью программы. Чтобы изменить ассоциации файлов в Windows, ввести термин «Тип файла» в поле поиска «Пуск», а затем выбрать «Сделать тип файла всегда открытым в конкретной программе».
- Затем выбрать расширение файла, которое нужно изменить (например: .jpg), и нажать кнопку «Изменить программу». Наконец, нужно будет выбрать программу и нажать ОК.
- Избегать полосы прокрутки в правой части окна и использать ее для перемещения по странице. Если есть мышь, быстрее использовать колесо прокрутки.
- Изучить и применять ярлыки клавиатуры для ускоренной загрузки "Виндовс".
- Установить панель задач на «Никогда не совмещать» значки, по умолчанию Windows 7 берет все открытые окна из конкретной программы и объединяет их в один значок панели задач.
- Нужно на кнопке «Пуск» выбрать «Свойства», затем вкладку «Панель задач», «Никогда не комбинировать» в меню кнопок панели задач и нажать ОК.
- Настроить автовоспроизведения для внешнего хранилища, ввести «Автовоспроизведение» в поле поиска «Пуск», выбирать «Открыть папку», чтобы просмотреть файлы с помощью проводника Windows для изображений, видеофайлов, аудиофайлов и смешанного содержимого.
- Не устанавливать ноутбук в режим сна, когда закрывается его крышка. Ввести «Крышка» в поле поиска «Пуск», нажать «Изменить», выбирать «Не делать ничего» в разделе «Аккумуляторная батарея» и «Подключен», сохранить изменения.
Управляя запуском, можно точно определить, сколько секунд занимает каждый элемент запуска. Иногда у системных программ заканчивается время загрузки. Нужно всегда чистить и хранить все данные, файлы, папки в рабочем состоянии, чтобы получить хорошую производительность компьютера.



























