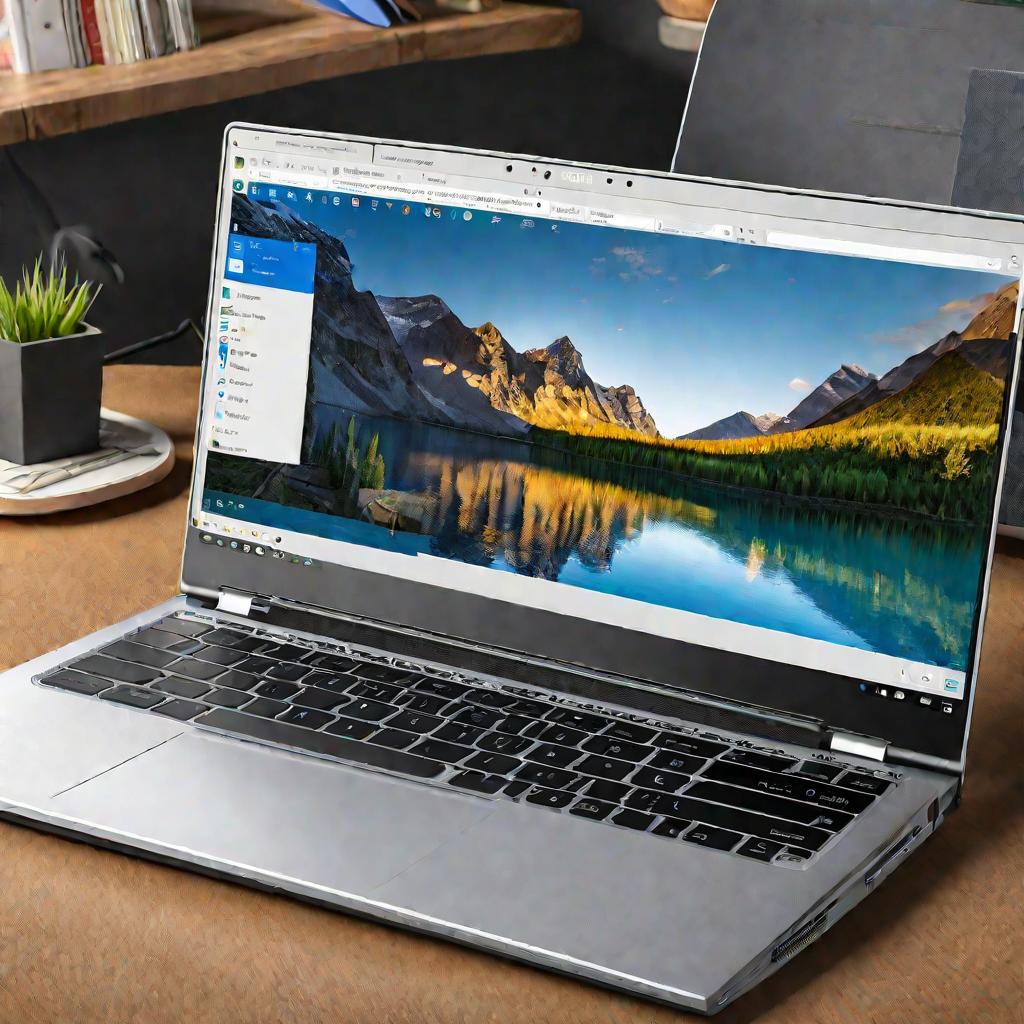Как открыть мой компьютер в Windows 10: простые способы
Многие пользователи привыкли легко открывать окно "Мой компьютер" в предыдущих версиях Windows. Однако в Windows 10 эта возможность по умолчанию отсутствует. В этой статье мы рассмотрим несколько простых и эффективных способов, как быстро открыть "Мой компьютер" в Windows 10, используя горячие клавиши, меню Пуск, Проводник и другие методы.
Стандартные способы открытия Моего компьютера в Windows 10
Существует несколько простых способов открыть окно "Мой компьютер" в Windows 10 без использования мыши.

Открытие через меню Пуск
Самый очевидный способ - найти значок Проводника в меню Пуск. Для этого нажмите кнопку Пуск и прокрутите список программ до раздела "Windows Система", где обычно находится значок "Проводник". Щелкните по нему левой кнопкой мыши.
Использование комбинации клавиш Win + E
Наиболее быстрый способ открыть "Мой компьютер" в Windows 10 - нажать клавиши Win и E одновременно. Эта комбинация вызовет окно Проводника.
Примечание: по умолчанию комбинация Win + E откроет окно "Быстрый доступ". Чтобы изменить папку, смотрите следующий раздел.
Настройка комбинации клавиш для открытия нужной папки
Если при нажатии Win + E открывается не "Мой компьютер", а другая папка, это легко исправить:
- Откройте любую папку в Проводнике
- Перейдите в меню "Вид"
- Выберите "Параметры"
- В первом выпадающем списке укажите "Открывать Проводник в:" и выберите "Этот компьютер"
- Нажмите "ОК"
Теперь комбинация Win + E будет открывать окно "Мой компьютер".
Вызов через поисковую строку
Быстрый запуск "Моего компьютера" в Windows 10 возможен из поисковой строки. Начните вводить текст "Этот компьютер" и выберите соответствующий значок из выпадающего списка. Проводник откроется сразу после нажатия Enter.
Создание ярлыка Проводника
Часто используемые приложения удобно разместить на Рабочем столе или в меню Пуск. Чтобы создать ярлык Проводника:
- Откройте меню Пуск и найдите значок Проводника
- Нажмите на нем правой кнопкой мыши
- Выберите "Закрепить в меню Пуск" или "Создать ярлык на Рабочем столе"
Теперь значок "Мой компьютер" будет всегда под рукой в выбранном месте.
Запуск через Панель задач
Проводник можно открыть из Панели задач в нижнем правом углу экрана. Щелкните правой кнопкой мыши по Панели задач, выберите "Панель инструментов" и перетащите значок Проводника на панель.
Использование командной строки и powershell
Для опытных пользователей доступен запуск Проводника через командную строку или PowerShell. Введите туда команду explorer и нажмите Enter.
Решение проблем с открытием Моего компьютера
Иногда возникают сложности с доступом к окну "Мой компьютер" в Windows 10. Рассмотрим типичные проблемы и способы их устранения.
Отсутствие значка Мой компьютер на Рабочем столе и в меню Пуск
Если значка Проводника нет в привычных местах, проверьте его наличие в настройках:
- Запустите "Настройки" из меню Пуск
- Выберите "Персонализация"
- Перейдите на вкладку "Темы"
- Нажмите "Параметры значков рабочего стола"
- Убедитесь, что галочка стоит напротив "Компьютер"
Если значка нет, установите галочку и нажмите ОК. Перезагрузите Проводник, нажав комбинацию клавиш Alt + F4.
Медленное открытие окна Проводника
Причиной замедленной работы Проводника могут быть:
- Перегруженный жесткий диск
- Нехватка оперативной памяти
- Фрагментация диска
- Сбои операционной системы
Чтобы ускорить работу, освободите место на диске, добавьте ОЗУ, проведите дефрагментацию и проверку диска на ошибки.
Ошибка доступа к Моему компьютеру
Сообщения об ошибке при открытии Проводника обычно означают проблемы с правами доступа. Войдите в систему под учетной записью администратора и предоставьте своему пользователю полный доступ к папке Проводника.
Невозможность открыть диски и папки в окне Проводника
Причины могут быть в повреждении файловой системы диска, неправильном монтировании дисков или ошибках операционной системы. Попробуйте выполнить проверку дисков на ошибки, подключить диски заново, обновить драйверы.
Зависание и неотвечание окна Мой компьютер
Завершите неработающий Проводник через Диспетчер задач и перезапустите. Если проблема повторяется, воспользуйтесь утилитой sfc /scannow в командной строке для восстановления системных файлов.