Убрать разделяющую горизонтальную линию в Ворде за минуту
Горизонтальные линии в документах Word часто появляются непроизвольно и мешают редактированию. Давайте разберемся, как можно быстро избавиться от ненужных горизонтальных разделителей в текстовом редакторе от Microsoft.
Причины возникновения лишних горизонтальных линий
Существует несколько типичных ситуаций, когда в Word непроизвольно появляются горизонтальные линии:
- Автоматическое форматирование при вводе определенных символов, например тире ---
- Использование инструмента "Границы" для разметки текста
- Вставка горизонтальных линий как графических объектов
- Некорректное форматирование текста
К сожалению, пользователи допускают типичные ошибки, которые приводят к появлению ненужных линий-разделителей. Например, путаница со специальными символами или неправильное применение стилей текста. Такие ошибки легко исправить, если знать несколько эффективных способов удаления горизонтальных линий в программе Word.
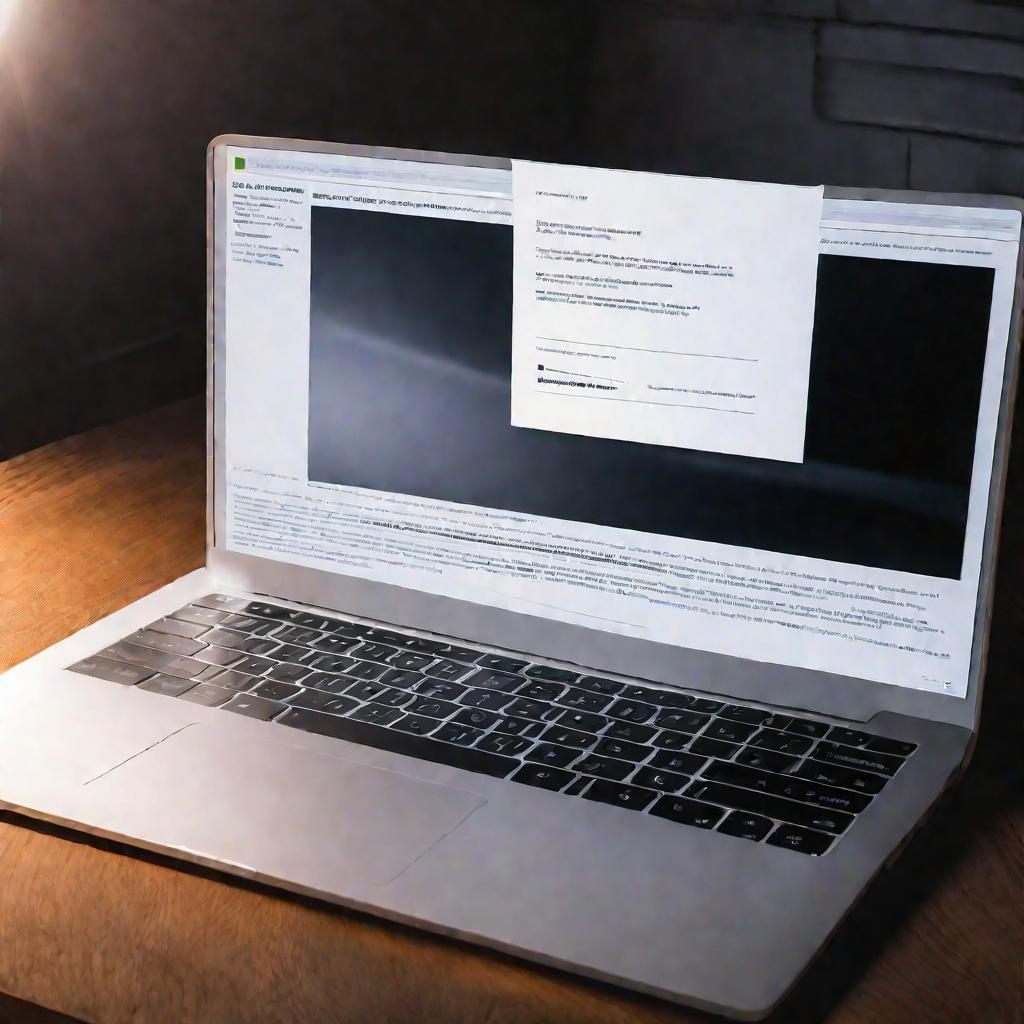
Удаление с помощью отмены действия
Самый простой способ избавиться от только что созданной линии в документе - использовать команду "Отменить". Можно воспользоваться горячими клавишами Ctrl+Z или кнопкой отмены на панели быстрого доступа. Этот метод подходит, если горизонтальная линия появилась после последнего действия пользователя. Чтобы полностью удалить линию, возможно, потребуется нажать комбинацию клавиш или кнопку отмены несколько раз.
Пошаговый алгоритм удаления линии через отмену действия:
- Убедитесь, что линия появилась после вашего последнего действия в документе
- Нажмите сочетание клавиш Ctrl+Z, чтобы отменить последнее действие
- Если линия не исчезла полностью, повторите пункт 2, пока линия не исчезнет
- Таким же образом можно нажимать кнопку отмены на панели быстрого доступа
- Отмена 5-10 последних действий гарантированно уберет линию
Полезный совет - удерживание клавиши Ctrl при нажатии Z позволит отменить сразу несколько последних действий в Word.
Простое удаление горизонтальных линий
Если отмена действия не помогла, возможно, горизонтальная линия была создана с помощью инструментов рисования или команды "Границы". В таком случае поможет простое редактирование.
Для удаления нарисованных линий или линий, созданных через меню "Горизонтальная линия", выполните следующие действия:
- Щелкните левой кнопкой мыши по горизонтальной линии, чтобы выделить ее
- Нажмите клавишу Delete на клавиатуре, чтобы удалить выделенный элемент
А вот для удаления линий, созданных с помощью инструмента "Границы", подойдет такой алгоритм:
- Выделите абзац текста, где находится горизонтальная линия
- На вкладке "Главная" в группе "Абзац" нажмите меню "Границы"
- Выберите пункт "Нет границы"
Полезно знать, что быстро выделить фрагмент текста для применения нужного форматирования можно с помощью комбинаций клавиш Shift + стрелки.
Использование параметров страницы
Если предыдущие способы не помогли, стоит попробовать воспользоваться функцией разметки страницы в Word. Горизонтальные линии тоже могут быть реализованы через этот инструмент.
Чтобы удалить линию таким методом, выполните следующие действия:
- Выделите текст, охватывающий горизонтальную линию
- Перейдите на вкладку "Разметка страницы"
- Нажмите кнопку "Границы страницы" и выберите параметр "Нет" границы
- Сохраните изменения и закройте окно настроек
Альтернативный путь - через меню "Параметры страницы" на вкладке "Разметка страницы". Главное - убедитесь, что в настройках границы стоит режим "Нет".
Понравился этот способ? Поделитесь в комментариях, если он помог!
Иногда стандартные способы не помогают избавиться от надоевшей горизонтальной линии в Word. В таких случаях на помощь приходят нестандартные методы.
Использование буфера обмена
Один из вариантов - удаление линии через буфер обмена. А именно:
- Выделите весь текст вместе с линией и нажмите Ctrl+X, чтобы вырезать
- Вставьте скопированное в новый документ Блокнота (Ctrl+V)
- Скопируйте текст из Блокнота и вставьте обратно в Word, выбрав параметр "Вставить только текст"
Такой прием удалит форматирование вместе с ненужными линиями. Правда, придется заново применять нужные стили к тексту.
Принудительная очистка форматирования
Еще один радикальный способ - полностью очистить форматирование участка текста с линией. Для этого:
- Выделите текст вместе с линией
- На вкладке "Главная" в меню стилей выберите "Очистить формат"
Это удалит линию вместе со всем примененным форматированием. Придется восстанавливать нужные стили заново. Полезно знать, что быстро очистить формат можно нажав Ctrl+Q или через контекстное меню.
Как избежать автосоздания линий
Чтобы избавиться от повторного появления ненужных линий при работе с документами Word, рекомендуется отключить автоматическое создание горизонтальных линий.
Для этого нужно выполнить такие действия:
- Перейти в меню Файл - Параметры - Правописание
- Нажать кнопку "Параметры автозамены"
- Снять флажок напротив пункта "Линии границ"
- Сохранить изменения
Теперь линии не будут создаваться автоматически при вводе специальных символов. Это позволит избежать многих проблем с форматированием документов.
Альтернативные способы борьбы с линиями
Помимо рассмотренных методов, существует несколько дополнительных способов борьбы с надоевшими линиями в Word:
- Использование режима разметки для точного выделения линии
- Применение специальных стилей, скрывающих границы
- Установка нужного интервала между абзацами вместо линии
Также в некоторых случаях помогает копирование фрагмента текста в новый документ Word. При вставке линии часто не появляются в новом файле.
С этими методами можно экспериментировать, если предыдущие способы не помогли убрать упрямую линию.
Особенности Word 2007
В версии Word 2007 присутствует ряд отличий при работе с горизонтальными линиями:
- Другие названия некоторых элементов интерфейса
- Альтернативный путь к настройкам автозамены
- Устаревшие версии некоторых инструментов
Однако основные принципы удаления линий остаются такими же. Поэтому с проблемой можно справиться, слегка адаптировав рассмотренные в статье методы под особенности устаревшей программы.
Ручное редактирование разметки документа
Если автоматические способы не помогают убрать горизонтальную линию в Ворде, приходится прибегать к ручному редактированию разметки. Это более сложный метод, требующий понимания структуры документа.
Поиск разметки, отвечающей за линию
Чтобы найти нужный фрагмент кода:
- Переключитесь в режим разметки документа (кнопка на вкладке "Разработчик")
- Внимательно изучите код в месте расположения линии
- Определите теги и параметры, отвечающие за отображение линии
Зная структуру разметки Word, можно понять, какой код создает и форматирует ненужную линию в документе.
Удаление или исправление разметки
После того как в разметке найден нужный фрагмент кода:
- Удалите теги и параметры, отвечающие за отображение линии
- Сохраните документ и переключитесь в обычный режим
- Если линия не исчезла, возможно, требуется исправить найденный код
При необходимости процедуру поиска и удаления кода повторите.
Скрытие линии за текстом
Если линию никак не удается убрать, можно скрыть ее за текстом:
- Вставьте поверх линии любой текст белым цветом шрифта
- Текст должен закрыть линию полностью по ширине документа
Так можно маскировать ненужные артефакты разметки в Ворде.
Сдвиг линии за пределы страницы
Еще проще скрыть линию, переместив за пределы видимой области страницы документа:
- Выделяем линию мышью и тянем в самый верх/низ страницы
- Убеждаемся, что в настройках полей линия не появится
Это позволит избавиться от визуального проявления линии в тексте.
Преимущества ручной корректировки кода
Несмотря на сложность, ручное редактирование разметки Ворда при удалении линий дает ряд преимуществ:
- Полное устранение проблемы "на корню"
- Возможность глубокой диагностики ошибок
- Понимание устройства документов Word
Стоит потратить время на изучение приемов ручного редактирования разметки документов. Это сэкономит много сил в будущем при работе с Word.
